Visual Expert によるコード比較
アプリケーションが進化しているとき、2つの特定のバージョン間で何が変わったのかを理解する必要があるかもしれません。
Visual Expert はソースコード比較に関し、2つの方法を提供しています。
- 同じコードの 2 つの解析バージョン間でコードを比較 できます。 Visual Expert が再度同じコードを解析した場合は、いつでも前回の解析が保存され、後で使用できるようになります。
プロジェクトの履歴から2つの解析結果をピックアップして比較し、両者の違いを見つけることができます。
- 分離されている 2 つのコードセット (たとえば、アプリケーションの 2 バージョン間) または 2 データベース (たとえば、開発DBと運用DB)を比較 できます。Visual Expertは、これらコードセットの違いを表示します。
2 つの解析バージョン間のコード比較
- 下図のようにリボンメニューの「比較」タブをクリックします。

- [比較]タブの左側のセクションでは、コードの2つの解析結果を比較できます。

- Visual Expert はプロジェクトを解析する度にその解析結果バージョンを保存します。これらのドロップダウンには、他の解析結果のバージョンがリストされます。
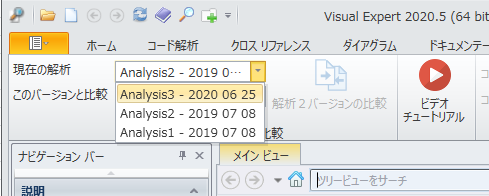
- 比較したい解析結果バージョンを選択します。
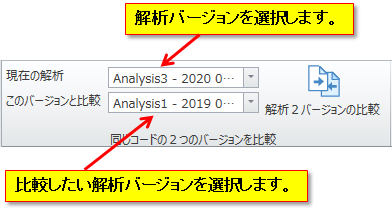
- メインビューで必要なオブジェクトを選択し、リボンメニューの [解析 2 バージョンの比較] ボタンをクリックします。
比較ではあらゆるスコープを選択可能
たとえば.....
- 指定されたタイプのオブジェクトのみを比較できます。
この場合、ツリービューのルートでこのタイプのオブジェクトを選択すると、VEは対応するオブジェクト(下の例のPowerBuilder ウィンドウやストアドプロシージャ、テーブルなど)のみを比較します。 - 比較対象を特定のオブジェクトに限定できます。ツリービューで特定オブジェクトを選択して比較を実行します。
- 与えられたアプリケーションのすべてのオブジェクトを比較できます。:ツリービューの "アプリケーション "セクションでこのアプリケーションを選択し、比較を実行します。
- 与えられたスキーマのすべてのオブジェクトを比較できます。ツリービューでこのスキーマを選択して比較を実行します。
- その他
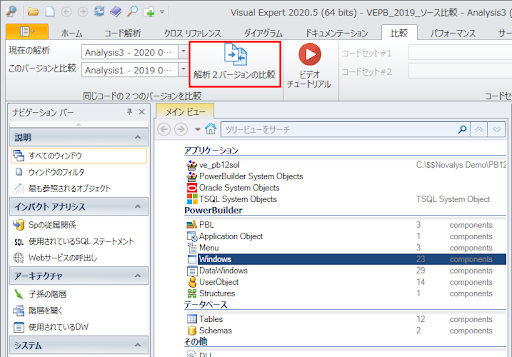
ナビゲーションバーの [2つの分析を比較] マクロを選択することもできます。

重要: このオプションは、比較を正しく設定するまでツリービューには表示されません(詳細は上記のポイント1~3を参照してください)。
リボン メニューから比較機能にすばやくアクセスできる一方で、ナビゲーション バーにはより多くの比較オプションが用意されています。
左側の小さなレンチ アイコンをクリックしてマクロ設定を開きます。ポップアップが表示され、必要に応じてフィルターを設定できます。
- 完全な階層を表示する
子オブジェクトやコンポーネントを含む完全な階層で結果を見ることができます。
- コメントを表示する
結果にコメントを含めることができます。これにより、2つの解析結果バージョン間にコメントが追加されたか修正されたかを識別するのに役立ちます。
- 未定義要素を表示する
未定義の要素を結果に含めることができます(これらの項目はコード内で参照されていますが、Visual Expert ではその性質を特定できず、定義も見つかりませんでした)。
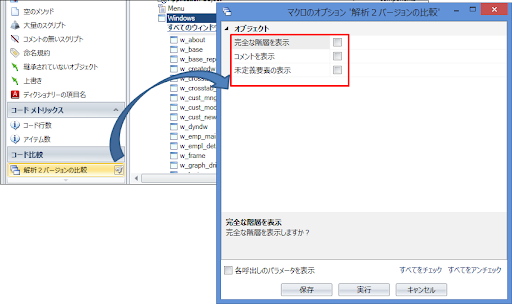
- [実行] をクリックすると、変更を保存せずに即座に適用して結果を表示します。
- [保存] をクリックして、今後の実行のために選択を保存します。
比較結果はメインビュー内に、異なる色でハイライト表示されます。
![]() コンポーネントの削除
コンポーネントの削除
![]() コンポーネントのアップデート
コンポーネントのアップデート
![]() コンポーネントの追加
コンポーネントの追加
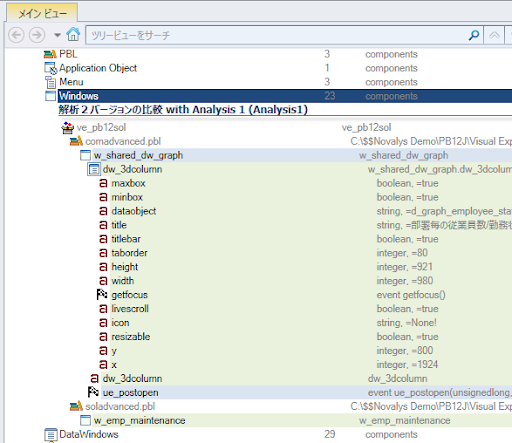
2 つのコードセット間のコード比較
リクワイアメント: この機能を使用するには、Visual Expert プロジェクトに複数のアプリケーション(ソースコード)が含まれている必要があります。
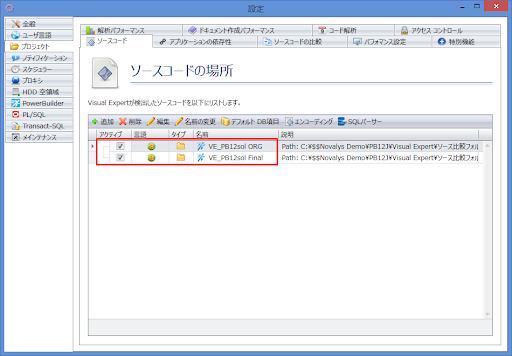
以下を含むプロジェクトの作成については、以下のチュートリアルを参考にしてください。
- 下図のようにリボンメニューの [比較] タブをクリックします。

- 比較タブの右側のセクションでは、2つのコードセットを比較できます。

- ドロップダウンリストを開いて、比較したいコードセットを選択します。

- メインメニューで必要なオブジェクトを選択し、リボンメニューの [2つのコードセットの比較]をクリックします。
比較ではあらゆるスコープを選択可能
たとえば.....
- 指定されたタイプのオブジェクトのみを比較できます。
この場合、ツリービューのルートでこのタイプのオブジェクトを選択すると、VEは対応するオブジェクト(下の例のPowerBuilder ウィンドウやストアドプロシージャ、テーブルなど)のみを比較します。 - 比較対象を特定のオブジェクトに限定できます。ツリービューで特定オブジェクトを選択して比較を実行します。
- 与えられたアプリケーションのすべてのオブジェクトを比較できます。:ツリービューの "アプリケーション "セクションでこのアプリケーションを選択し、比較を実行します。
- 与えられたスキーマのすべてのオブジェクトを比較できます。ツリービューでこのスキーマを選択して比較を実行します。
- その他
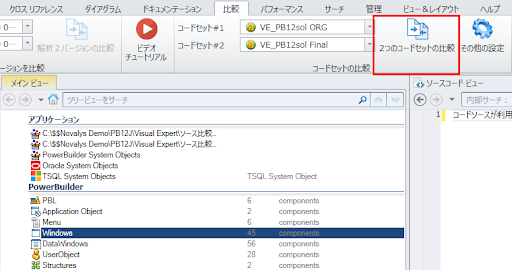
代わりに、ナビゲーションバーの [コードセットの比較] マクロをクリックすることもできます。

重要: このオプションは、比較を正しく設定するまでツリービューには表示されません(詳細は上記のポイント1~3を参照してください)。
リボン メニューから比較機能にすばやくアクセスできる一方で、ナビゲーション バーにはより多くの比較オプションが用意されています。
左側の小さなレンチ アイコンをクリックしてマクロ設定を開きます。ポップアップが表示され、必要に応じてフィルターを設定できます。
- 完全な階層を表示する
子オブジェクトやコンポーネントを含む完全な階層で結果を見ることができます。
- コメントを表示する
結果にコメントを含めることができます。これにより、2つの解析結果バージョン間にコメントが追加されたか修正されたかを識別するのに役立ちます。
- 未定義要素を表示する
未定義の要素を結果に含めることができます(これらの項目はコード内で参照されていますが、Visual Expert ではその性質を特定できず、定義も見つかりませんでした)。
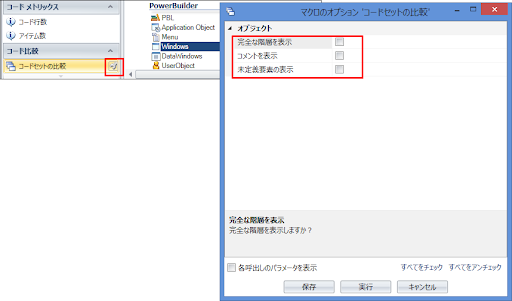
- [実行] をクリックすると、変更を保存せずに即座に適用して結果を表示します。
- [保存] をクリックして、今後の実行のために選択を保存します。
比較結果はメインビュー内に、異なる色でハイライト表示されます。
![]() コンポーネントの削除
コンポーネントの削除
![]() コンポーネントのアップデート
コンポーネントのアップデート
![]() コンポーネントの追加
コンポーネントの追加
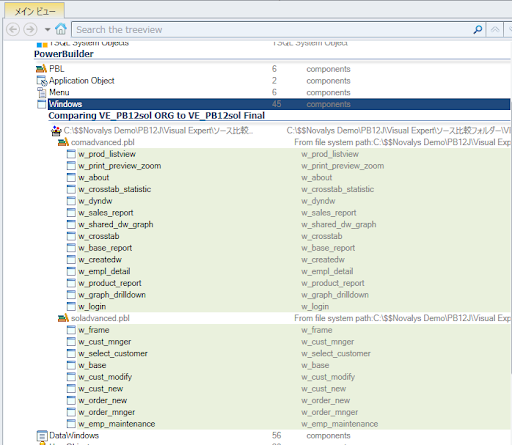
その他の設定
比較するコードセットを複数の「ペア」に設定することができます。
- [その他の設定] をクリックします。

- ドロップダウンを開いて比較するコードセットを選択します。
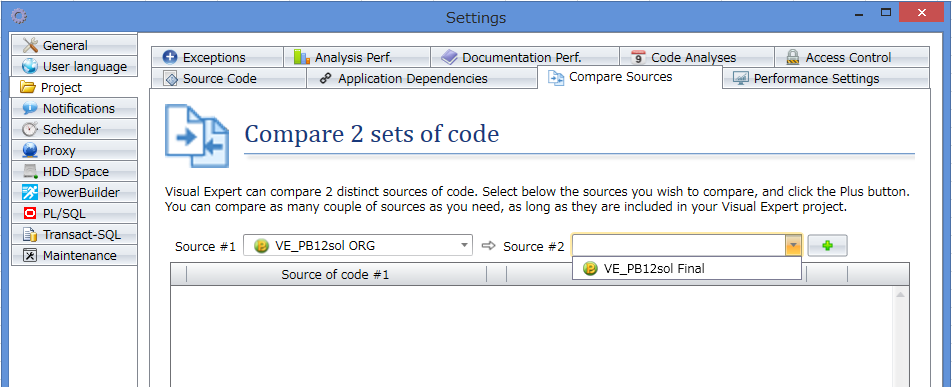
- [ + ] アイコンをクリックして、リストに追加します。
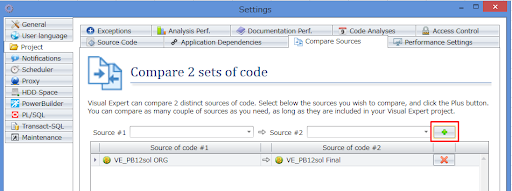
- [ x ] アイコンをクリックして、リストを削除できます。
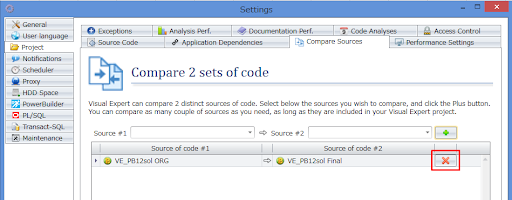
ビデオ チュートリアル
このビデオ チュートリアルでは、Visual Expert のコード比較機能の詳細について説明しています。
他のチュートリアルを見る
