Comparación de códigos usando Visual Expert
Cuando su aplicación está evolucionando, le ayudará comprender lo que ha cambiado entre 2 versiones específicas.
Visual Expert ofrece DOS maneras de comparar su código:
- Puede comparar 2 análisis del mismo código: cada vez que Visual Expert analiza de nuevo su código, el análisis anterior se almacena para su uso posterior.
Puede elegir 2 análisis de su historial del proyecto y compararlos para encontrar las diferencias entre ellos.
- Puede comparar 2 conjuntos de códigos separados (2 versiones de su aplicación por ejemplo) o 2 bases de datos (BD de desarrollo y producción por ejemplo): Visual Expert mostrará las diferencias entre cada conjunto de código.
CÓMO COMPARAR 2 ANÁLISIS DE CÓDIGO
- Haga clic en la pestaña "Comparación" del menú de cinta, como se muestra a continuación:

- La sección izquierda de la pestaña "Comparación" le permite comparar 2 análisis de su código.

- Para poder usar esta característica, su proyecto de Visual Expert debe ser analizado al menos 2 veces. La lista despliega los análisis disponibles.
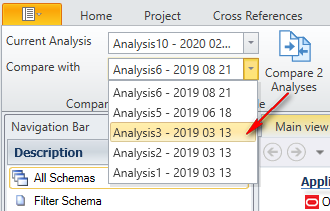
- Seleccione los análisis que necesita comparar.
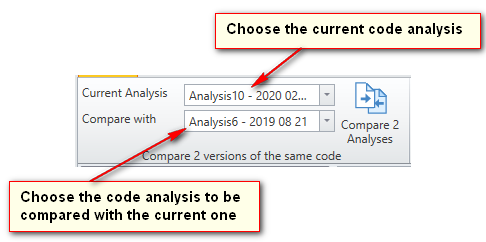
- Seleccione el objeto requerido en la Vista Principal y haga clic en el botón "Comparar 2 análisis" en el menú de cinta.
PUEDE ELEGIR CUALQUIER OBJETO PARA SU COMPARACIÓN
Por ejemplo:
- Puede comparar solo un tipo determinado de objetos.
En este caso, seleccione el tipo de objeto en el treeview y VE sólo comparará los objetos correspondientes (Ventanas PowerBuilder en el ejemplo de abajo, o procedimientos almacenados, tablas, etc.). - Puede restringir la comparación a un objeto específico: seleccione el objeto en el treeview y ejecute la comparación
- Puede comparar todos los objetos de una aplicación dada: seleccione aplicación en la sección "aplicación" del treeview y ejecute la comparación.
- Puede comparar todos los objetos de un esquema dado: seleccione el esquema en el treeview y ejecute la comparación.
- Etc.
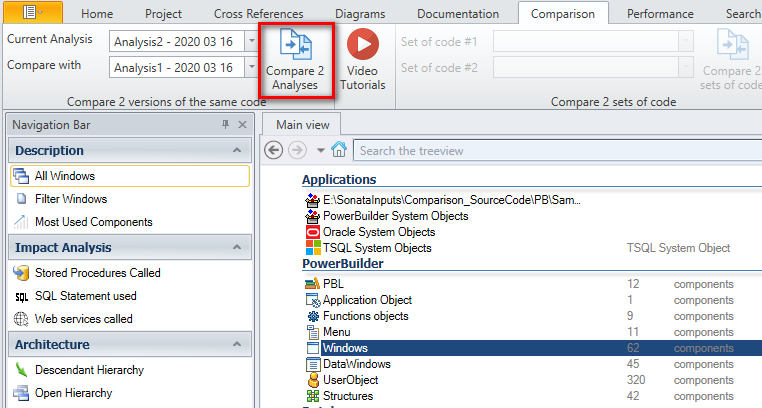
También puede seleccionar la macro "Comparar 2 análisis" en la barra de navegación.

Importante: Esta opción no aparecerá en el treeview hasta que no se configure correctamente la comparación (Consulte el punto 1 a 3 al principio del documento).
Mientras que el menú de cinta da acceso rápido a las funciones de comparación, la barra de navegación ofrece más opciones de comparación:
Haga clic en la pequeña llave inglesa de la izquierda para abrir las configuraciones de las macros. Una ventana le permitirá configurar el resultado según sus necesidades.
- Mostrar una jerarquía completa
Permite ver el resultado en una jerarquía completa que incluye objetos y componentes hijos.
- Mostrar comentarios
Permite incluir comentarios en el resultado. Esto le ayudará a identificar si los comentarios se añaden o modifican entre los dos análisis.
- Mostrar elementos no definidos
Permite incluir elementos no definidos en el resultado (estos elementos están referenciados en su código, pero Visual Expert no pudo identificar su naturaleza, ni encontrar su definición).
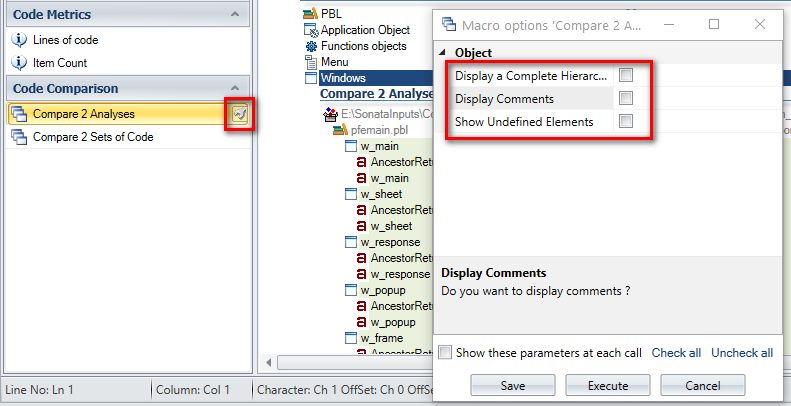
- Haga clic en "Ejecutar", para aplicar instantáneamente los cambios y mostrar el resultado sin guardarlos.
- Haga clic en "Guardar" para guardar la selección para futuras ejecuciones.
El resultado de la comparación se muestra en la Vista Principal usando diferentes colores:
![]() Deleted components
Deleted components
![]() Updated components
Updated components
![]() Added components
Added components
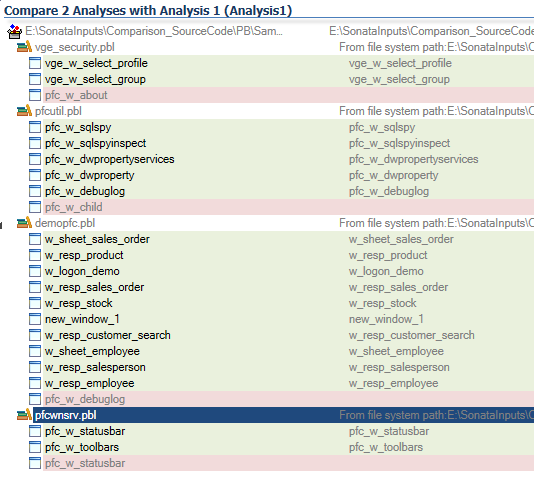
CÓMO COMPARAR 2 CONJUNTOS DE CÓDIGO
Requisitos: Para utilizar esta función, su proyecto Visual Expert debe contener múltiples aplicaciones (fuentes de código).
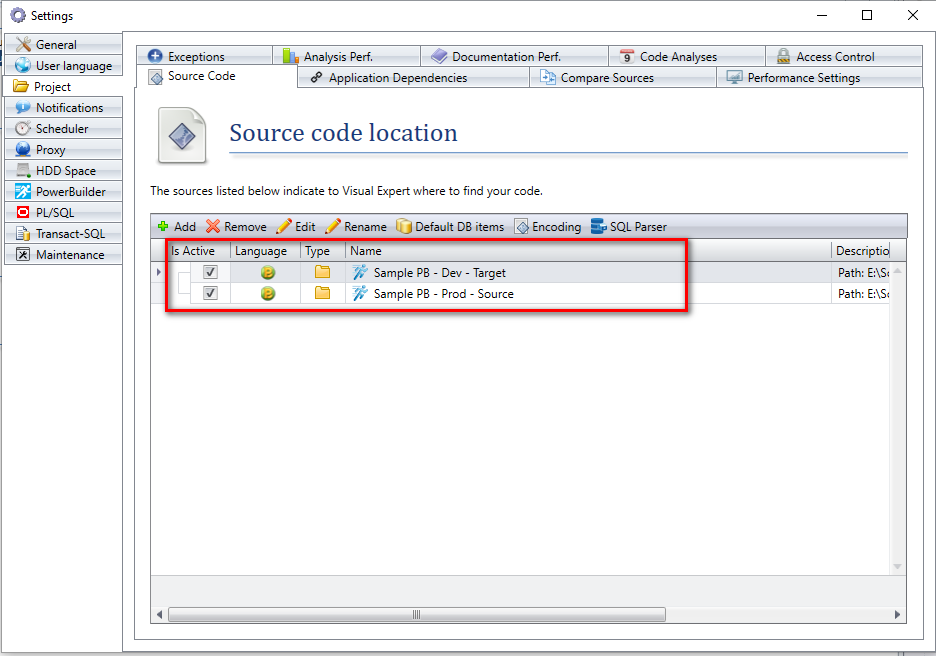
Por favor, consulte los siguientes tutoriales para crear un proyecto que incluya:
- Varias bases de datos
- Varias aplicaciones de PowerBuilder
- PowerBuilder + código Oracle
- PowerBuilder + código del servidor SQL
- Haz clic en la pestaña "Comparación" del menú de cinta, como se muestra a continuación:

- La sección derecha de la pestaña de comparación le permite comparar 2 conjuntos de código.

- Use las listas para seleccionar los conjuntos de código que desee comparar.

- Seleccione el objeto requerido en el menú principal y haga clic en "Comparar 2 conjuntos de código" en el menú de cinta.
PUEDE ELEGIR CUALQUIER OBJETO PARA SU COMPARACIÓN
Por ejemplo:
- Puede comparar solo un tipo determinado de objetos.
En este caso, seleccione el tipo de objeto en el treeview y VE sólo comparará los objetos correspondientes (Ventanas PowerBuilder en el ejemplo de abajo, o procedimientos almacenados, tablas, etc.). - Puede restringir la comparación a un objeto específico: seleccione el objeto en el treeview y ejecute la comparación
- Puede comparar todos los objetos de una aplicación dada: seleccione aplicación en la sección "aplicación" del treeview y ejecute la comparación.
- Puede comparar todos los objetos de un esquema dado: seleccione el esquema en el treeview y ejecute la comparación.
- Etc.
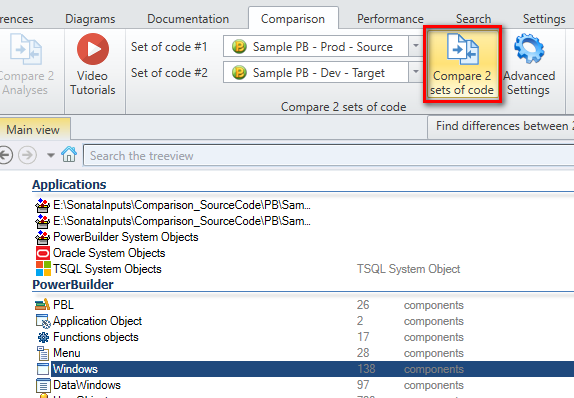
Alternativamente, puede hacer clic en el macro "Comparar 2 conjuntos de código" en la barra de navegación.
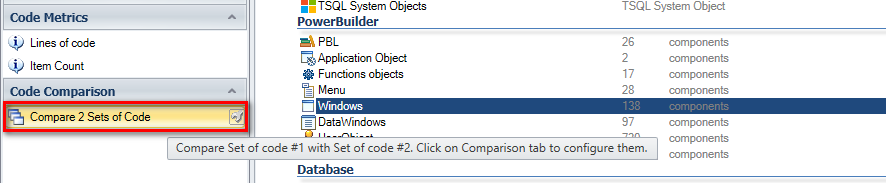
Importante: Esta opción no aparecerá en el treeview hasta que no se configure correctamente la comparación (Consulte el punto 1 a 3 al principio del documento).
Mientras que el menú de cinta da acceso rápido a las funciones de comparación, la barra de navegación ofrece más opciones de comparación:
Haga clic en la pequeña llave inglesa de la izquierda para abrir las configuraciones de las macros. Una ventana le permitirá configurar el resultado según sus necesidades.
- Mostrar una jerarquía completa
Permite ver el resultado en una jerarquía completa que incluye objetos y componentes hijos.
- Mostrar comentarios
Permite incluir comentarios en el resultado. Esto le ayudará a identificar si los comentarios se añaden o modifican entre los dos conjuntos de código.
- Mostrar elementos no definidos
Permite incluir elementos no definidos en el resultado (estos elementos están referenciados en su código, pero Visual Expert no pudo identificar su naturaleza, ni encontrar su definición).
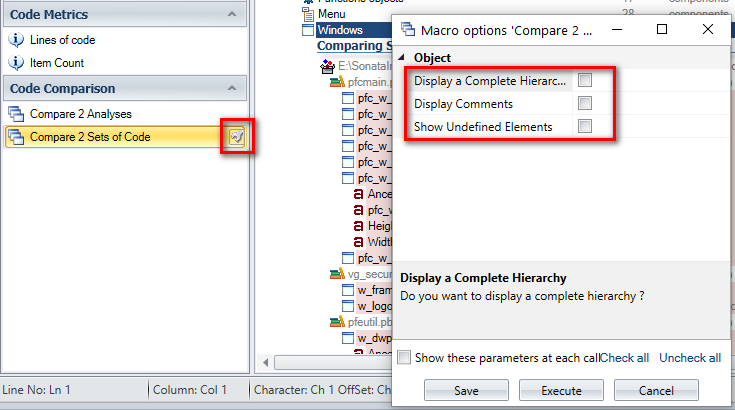
- Haga clic en "Ejecutar", para aplicar instantáneamente los cambios y mostrar el resultado sin guardarlos.
- Haga clic en "Guardar" para guardar la selección para futuras ejecuciones.
El resultado de la comparación se muestra en la Vista Principal usando diferentes colores:
![]() Deleted components
Deleted components
![]() Updated components
Updated components
![]() Added components
Added components
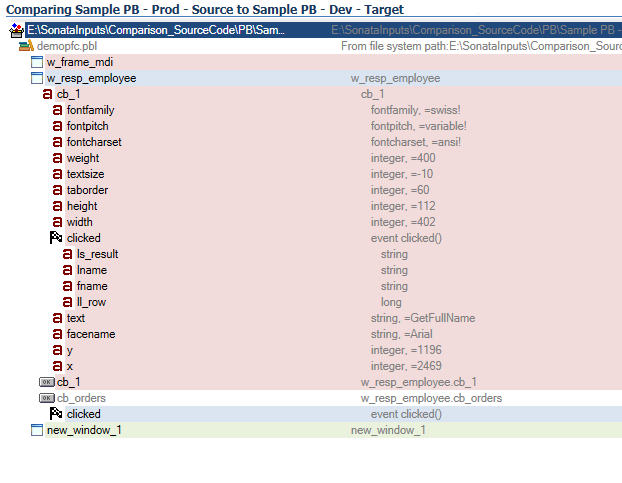
COMPARACIONES AVANZADAS
Puede configurar múltiples "pares" de conjuntos de códigos para ser comparados:
- Haga clic en Configuración Avanzada

- Seleccione los conjuntos de códigos a comparar usando la lista
- Haga clic en "+" para añadir más a la lista.
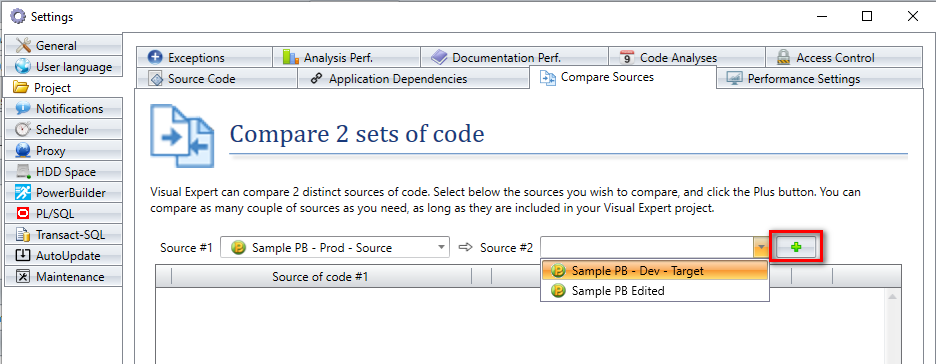
- Puedes borrar una "pareja" haciendo clic en la cruz roja.
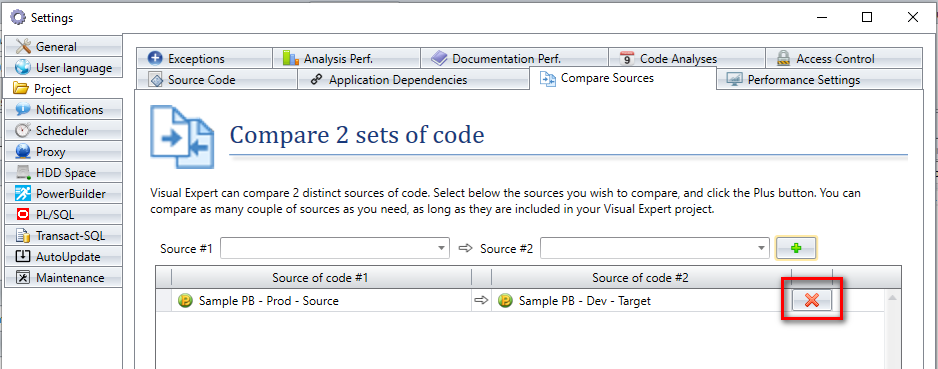
VIDEO TUTORIAL
Mire este tutorial para aprender más sobre la comparación de códigos en Visual Expert.
TAMBIÉN PUEDE COMPARAR LAS REFERENCIAS
Además de encontrar los cambios realizados en el código de un objeto, también se puede comparar las referencias a este objeto. Visual Expert mostrará qué referencias fueron añadidas o eliminadas a este objeto, entre 2 análisis de código.
Para hacer esto:
- En el menú de cinta, vaya a "Comparación".
- Seleccione un análisis de código anterior para compararlo con el actual
- Seleccione un objeto en el treeview
- En la barra de navegación, haga clic en "Comparar referencias"
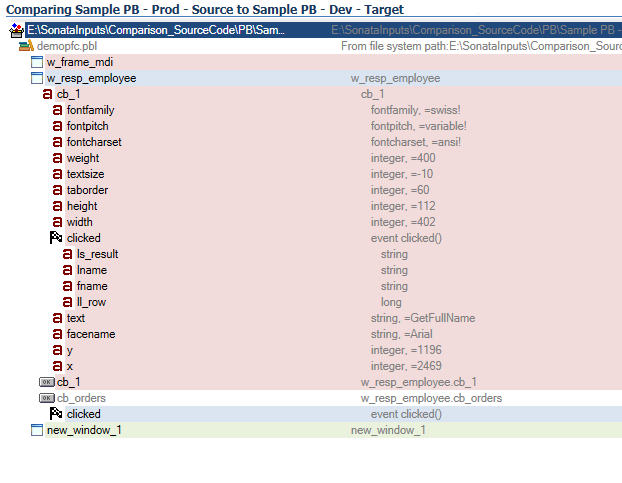
VEA TAMBIÉN
