このガイドは、Visual Expert 2020 ユーザが SQL Server 2019 Developer エディションをインストールする手助けになります。
ノート:Visual Expertでコード解析データを保存するには、SQL Serverに VEリポジトリを作成する必要があります。
>> SQL Server 2019 Developer エディションのダウンロード
.exe ファイルをダウンロードしたら、以下の手順に従ってインストールして、SQL Server のインスタンスを作成します。
SQL Server 2019は、Windows 10、またはWindows Server 2016 以降のOSをサポートしています。
- .exeファイルを実行し、「メディアのダウンロード」を選択します。
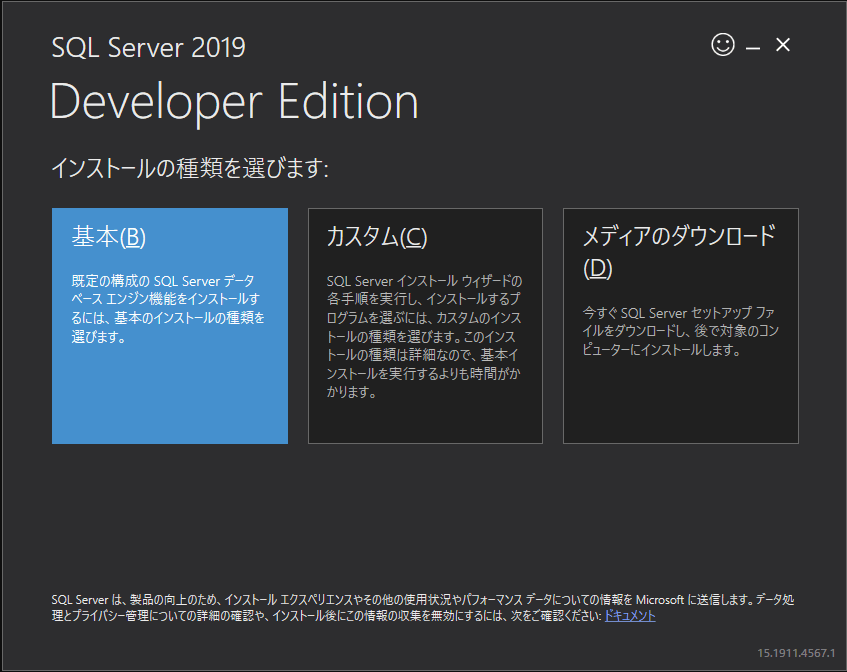
- 言語を選択し、「ISO」パッケージを選択し、お好みのダウンロード場所を選択します。次に、「ダウンロード」をクリックします。
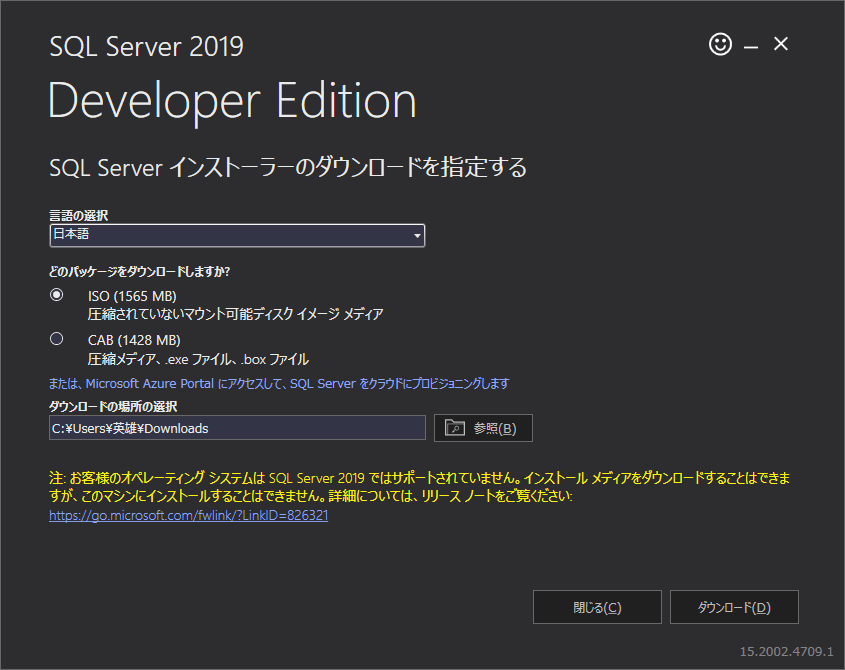
- ISOパッケージファイルのダウンロード処理が始まります。
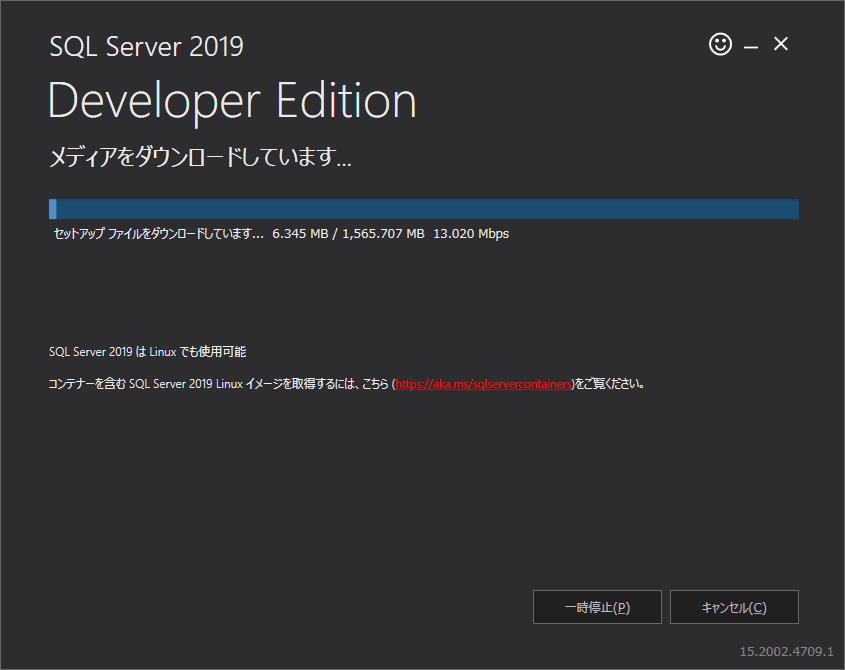
- ダウンロードが成功したら、「フォルダを開く」をクリックしてISOファイルを保存する場所を指定します。
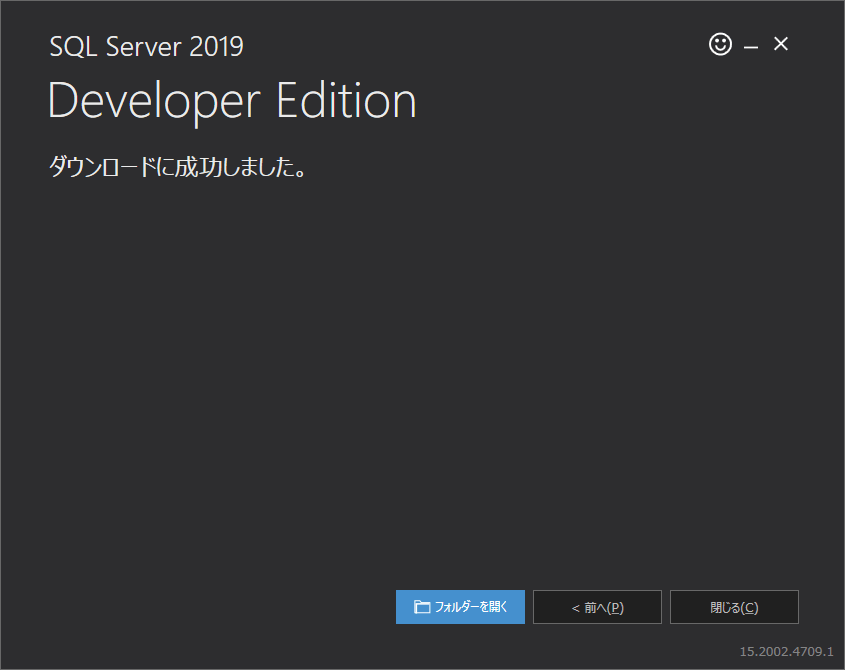
- ISOファイルを右クリックして「マウント」をクリックし、パッケージファイルにアクセスします。
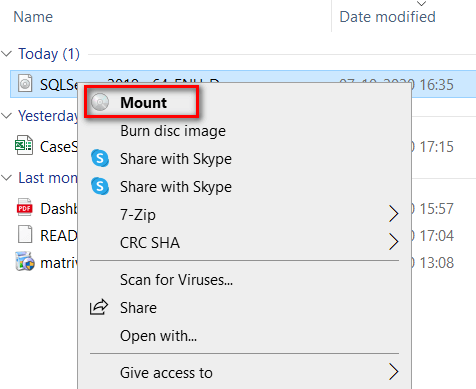
- インストール パッケージとセットアップ ファイルを配置します。
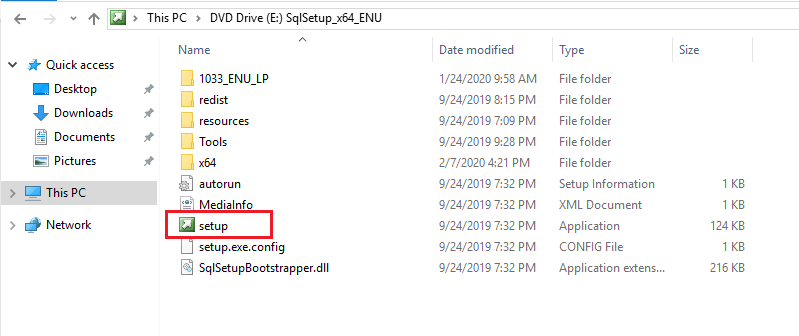
- セットアップファイルを右クリックし、「管理者として実行」を選択します。
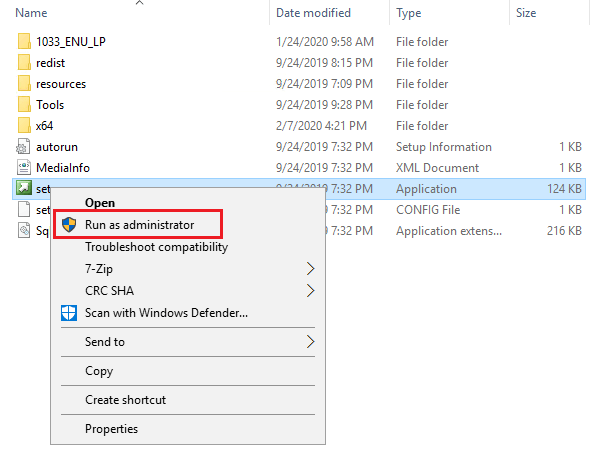
- SQL Server Installation Centerが開かれます。
最初のオプション:
"新しいSQL Serverのスタンドアロン インストール、または既存のインストールに機能を追加する"を選択します。
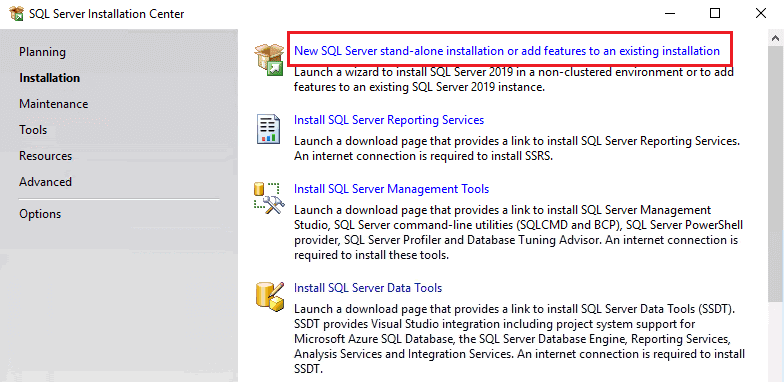
- 「プロダクトキー」セクションで「開発者」版を選択し、「次へ」をクリックします。
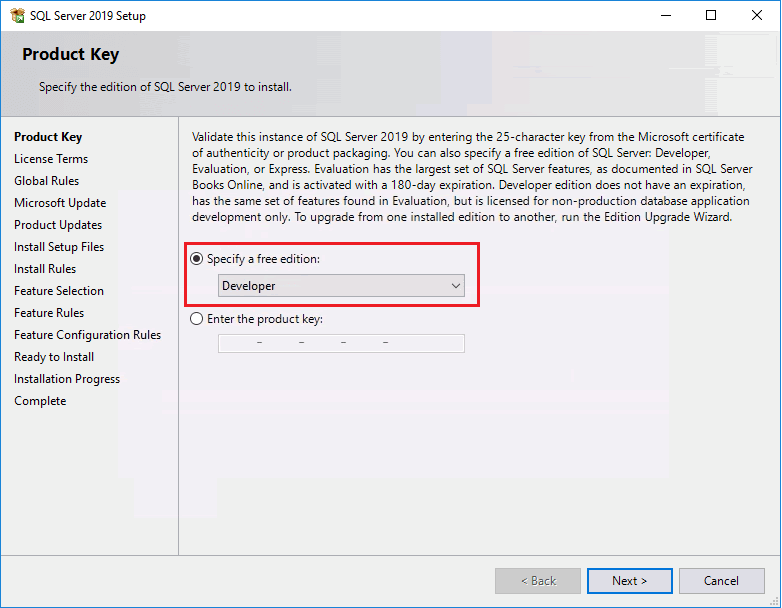
- ライセンス条項に同意し、「次へ」をクリックします。
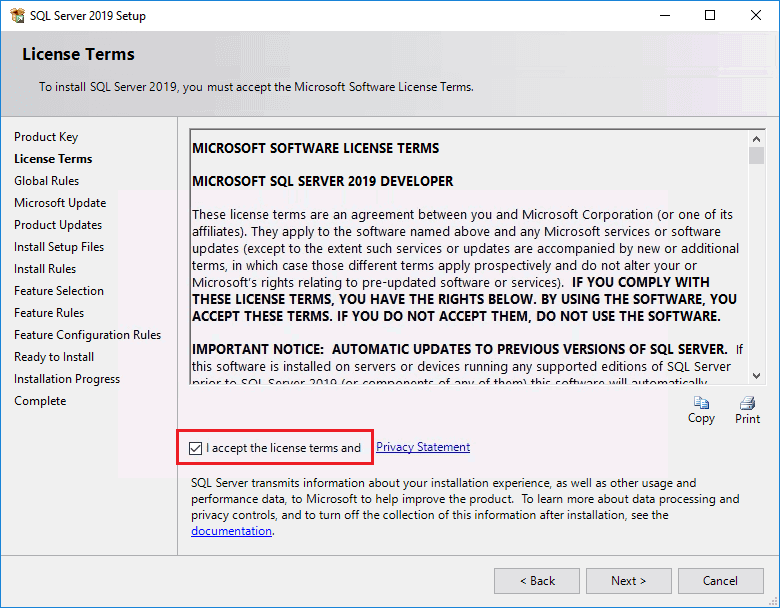
- すべての「グローバル ルール」がテストをパスしていることを確認し、「次へ」をクリックします。
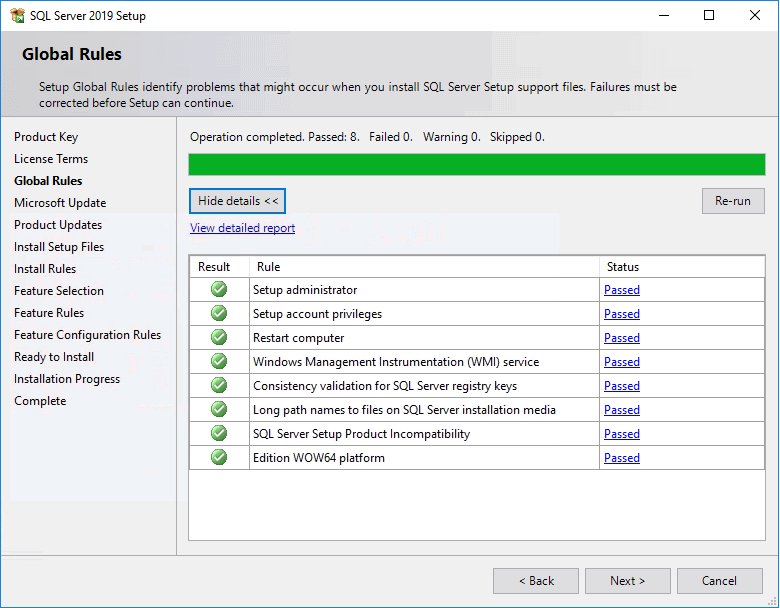
- 「Microsoft Update」ウィンドウで、「Check for Updates」を有効にして、インストーラが自動的にソフトウェア アップデートの可能性をチェックできるようにします。
「次へ」をクリックします。
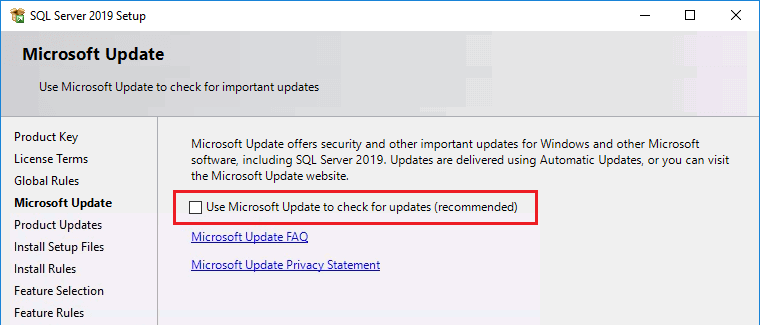
- セットアップ ファイルは次のウィンドウ「セットアップ ファイルのインストール」でインストールされます。
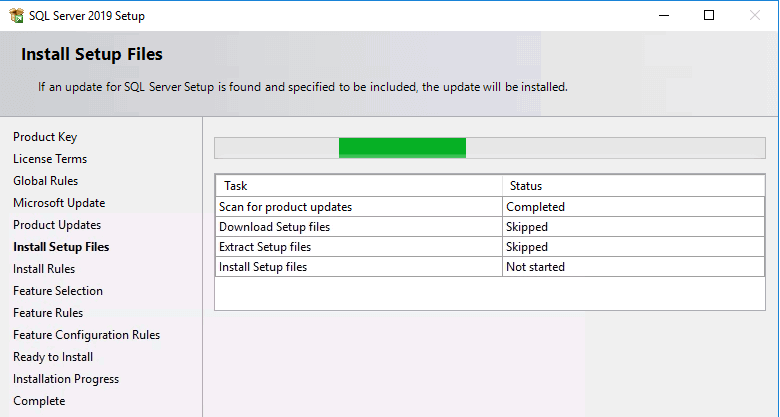
- 「機能選択」ウィンドウでは、インストールする SQL Server コンポーネントを選択できます。
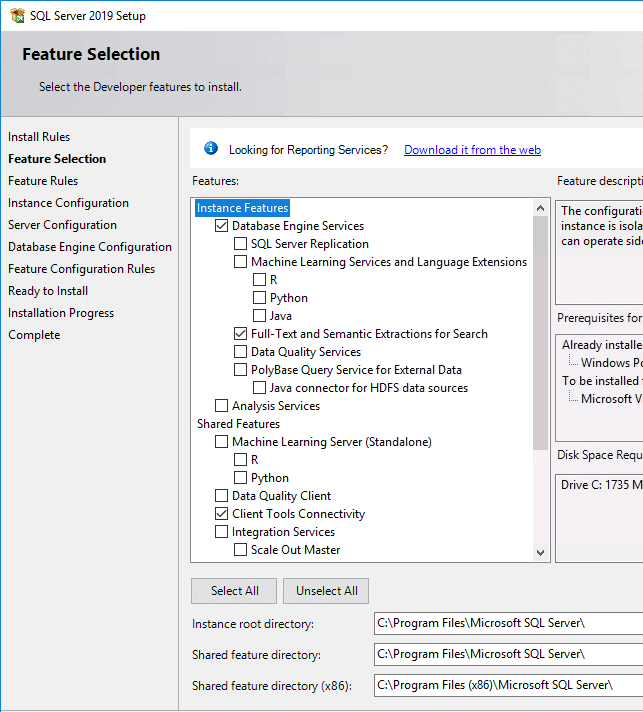
- 「インスタンス機能」は、SQL ServerがVisual Expertで動作するために必須の機能なので、以下のように選択します。そして、「次へ」をクリックします。
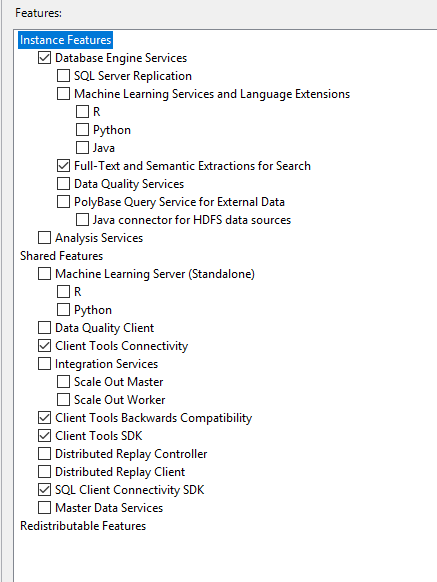
- 「インスタンス構成」ウィンドウで「VE_Server」の名前付きインスタンスを作成し、「次へ」をクリックします。
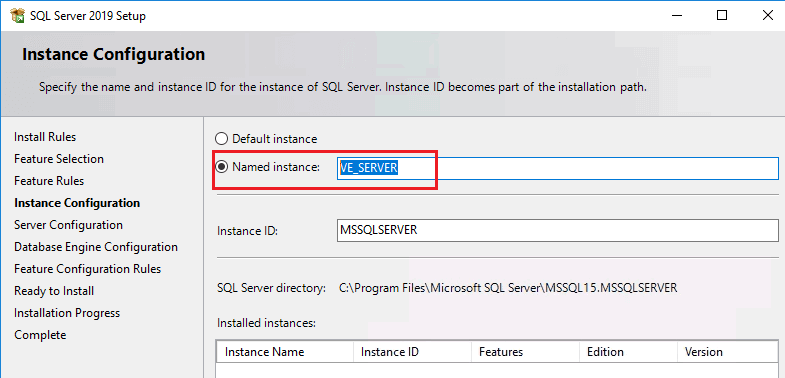
- 「サーバー構成」ウィンドウでは、ユーザーがサービス アカウントを構成できます。
デフォルトのアカウント設定で変更が必要ない場合は、「次へ」をクリックします。
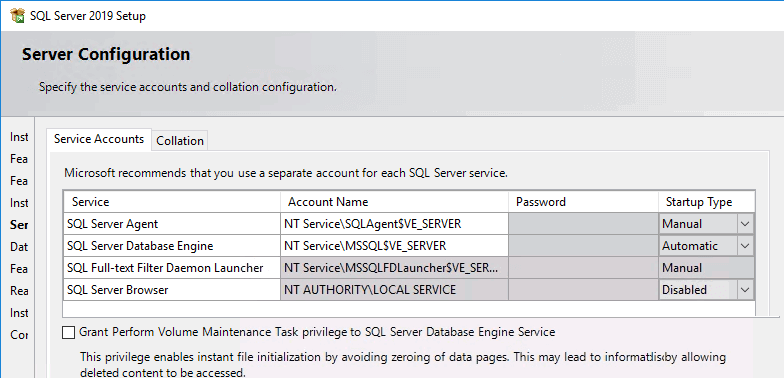
- データベース エンジンの構成ウィンドウで、「サーバー構成」タブの下にある「混合モード」認証を選択します。
そうすることで、「システム管理者(sa)」ユーザーのパスワードを設定することができます。
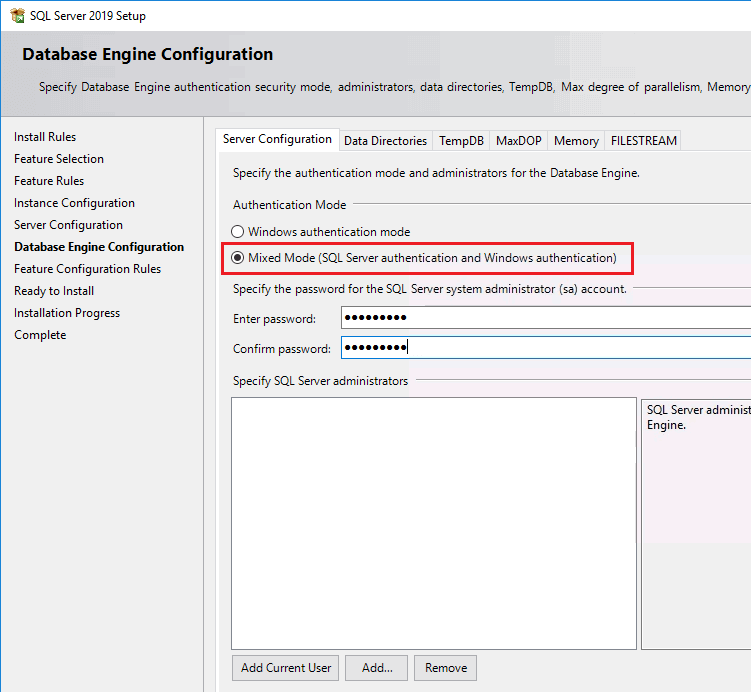
- 「現在のユーザーを追加 」をクリックして、現在のユーザーをこのSQLの管理者として設定します。サーバーのインスタンスを作成し、「次へ」をクリックします。
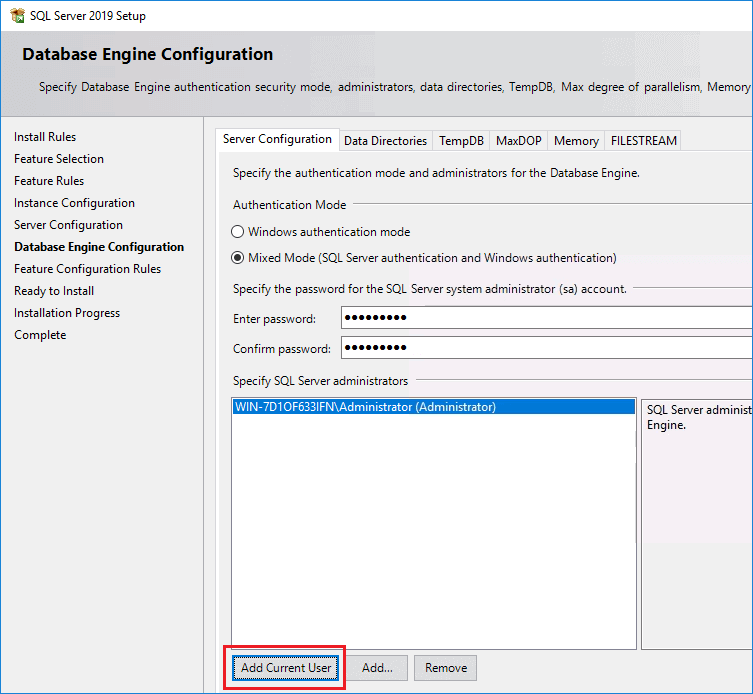
- 「機能構成ルール」ウィンドウに到着し、すべてのルールがインストーラのスキャン テストにパスしていることを確認します。そして、「次へ」をクリックします。
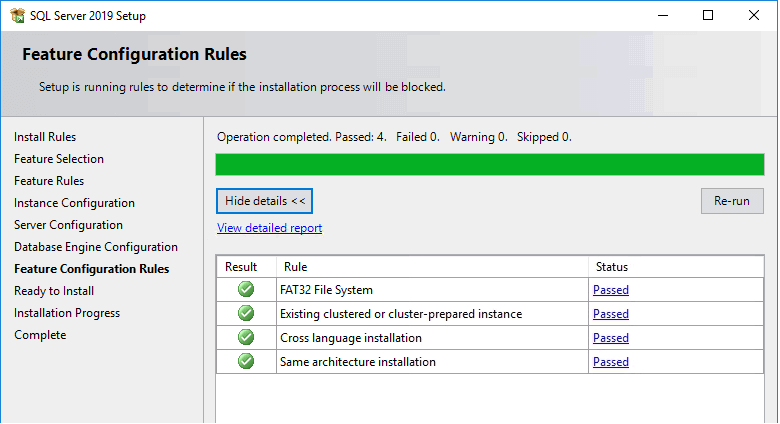
- すべての設定手順が完了しました。「インストール」をクリックしてインストールを開始します。
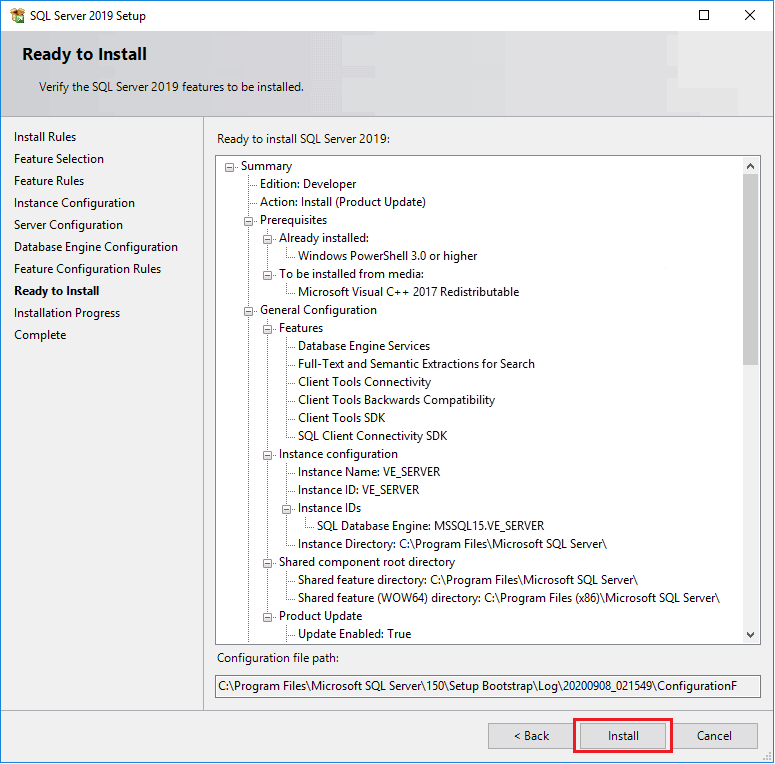
- インストレーションが始まります。
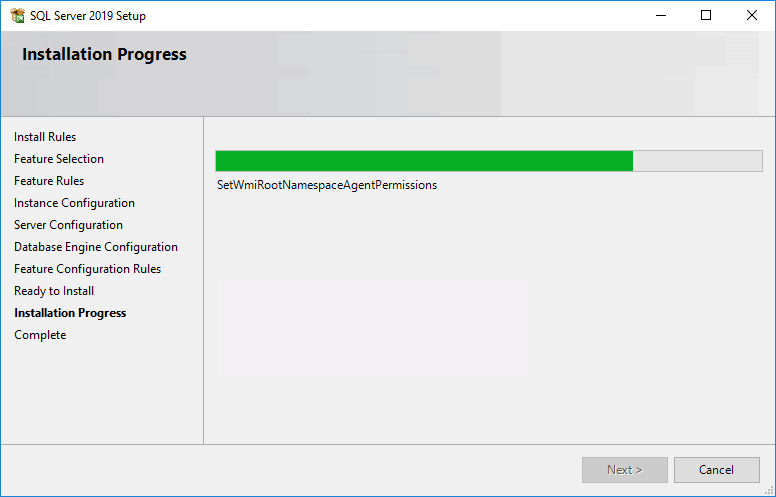
- SQL Server 2019 Developer エディションのインストールが完了しました。
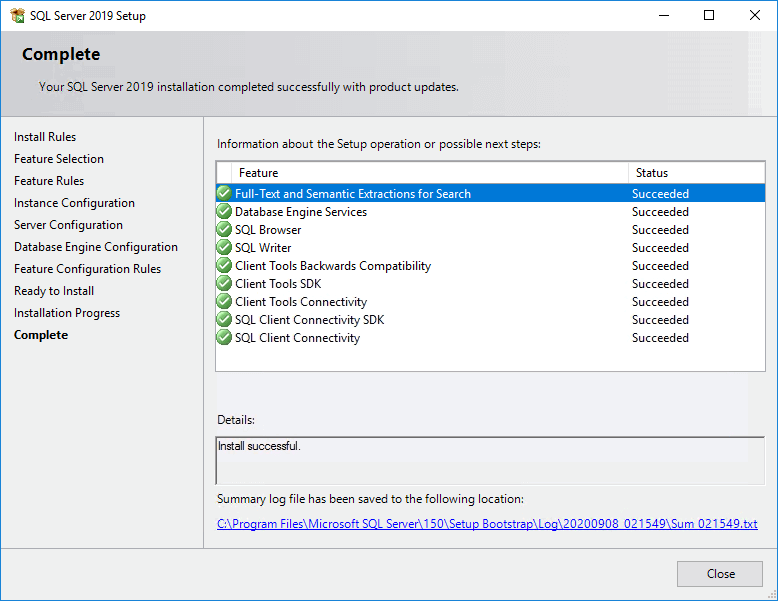
これで VEリポジトリを作成し 、SQLサーバーのインスタンスに接続できます。
