Ce guide permettra aux utilisateurs de Visual Expert d'installer la version Developer de SQL Server 2019.
Note : SQL Server est nécessaire pour créer le Repository VE et stocker les données d'analyse du code.
Téléchargez SQL Server 2019 Developer Edition ici
Une fois le fichier .exe téléchargé, suivez les étapes suivantes pour installer et créer une instance SQL Server :
- Lancez l'.exe et choisissez "Download Media".
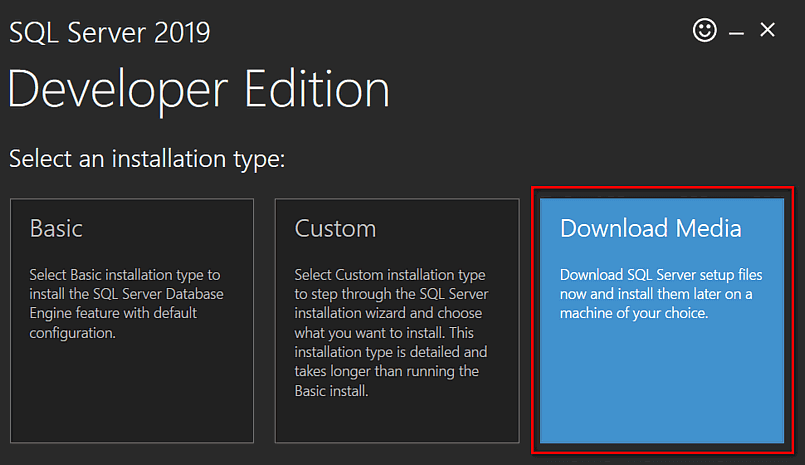
- Sélectionnez votre Langue, choisissez le package "ISO" et l'endroit où vous voulez le sauvegarder.
Cliquez ensuite sur "Download".
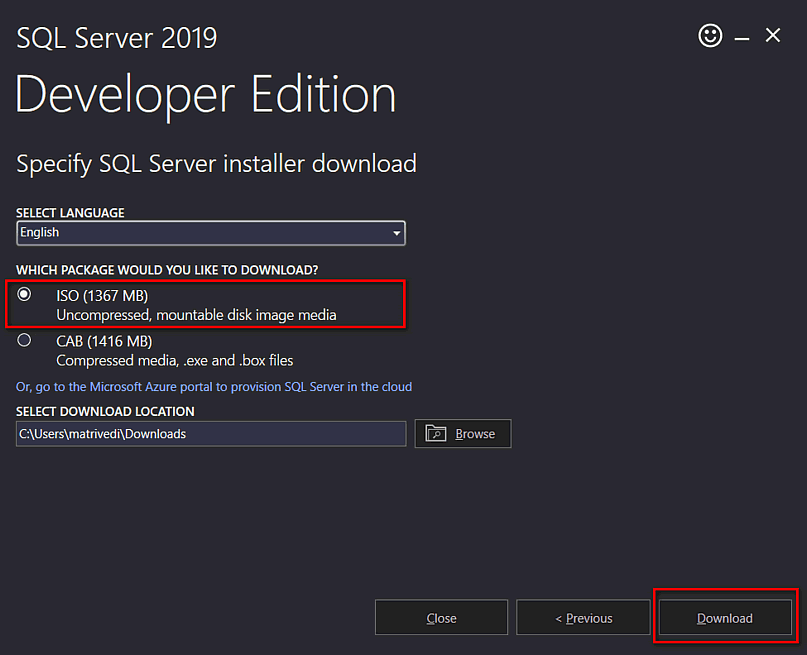
- Le téléchargement du package ISO débute.
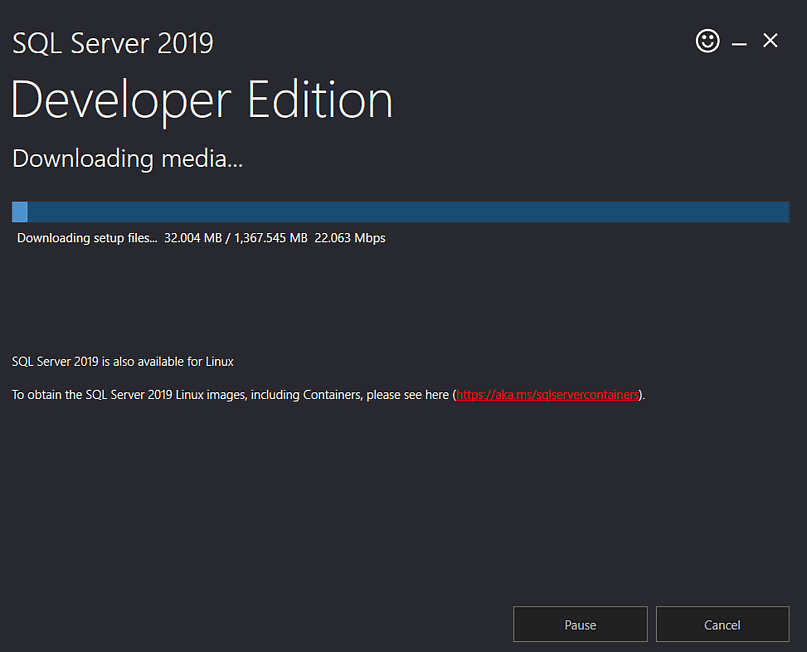
- Cliquez ensuite sur 'Open Folder" pour accéder au fichier ISO.
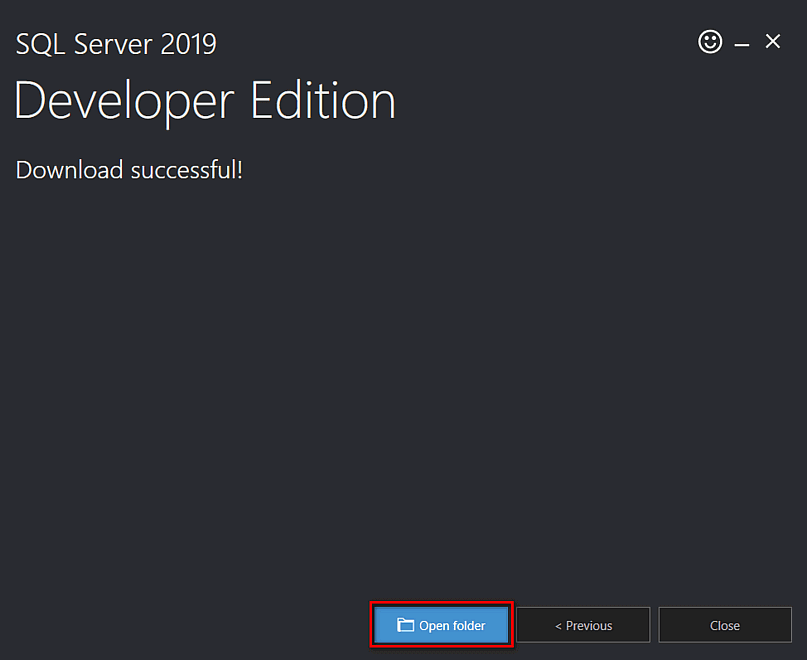
- Faites un clic droit sur le fichier ISO et cliquez sur "Mount" pour accéder aux fichiers du package.
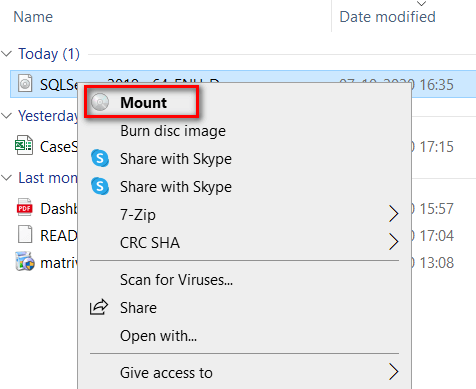
- Localisez le fichier d'installation.
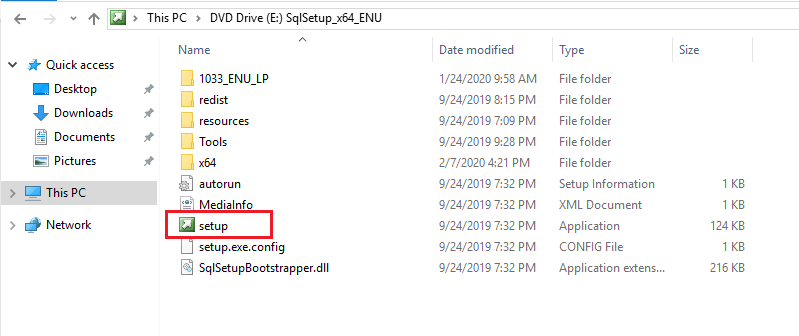
- Faites un clic droit sur le fichier d'installation et sélectionnez "Run As Administrator".
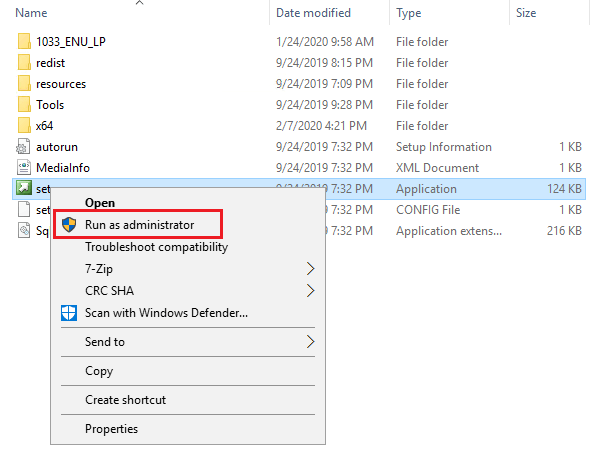
- Le centre d'installation SQL Server s'ouvre.
Sélectionnez la première option "New SQL Server stand-alone installation or add features to an existing installation"
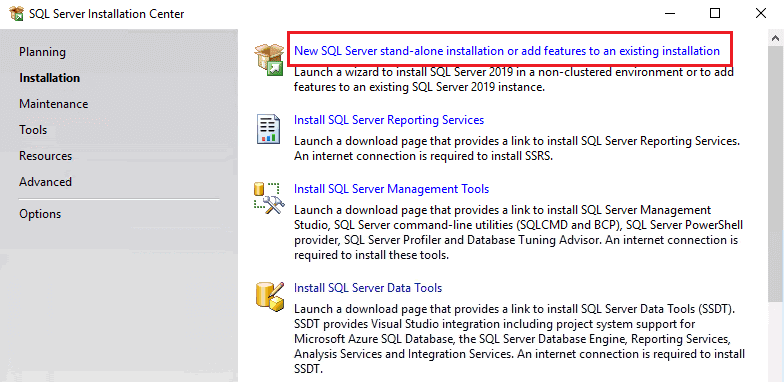
- Pour "Product Key", sélectionnez l'édition "Developer" et cliquez sur "Next".
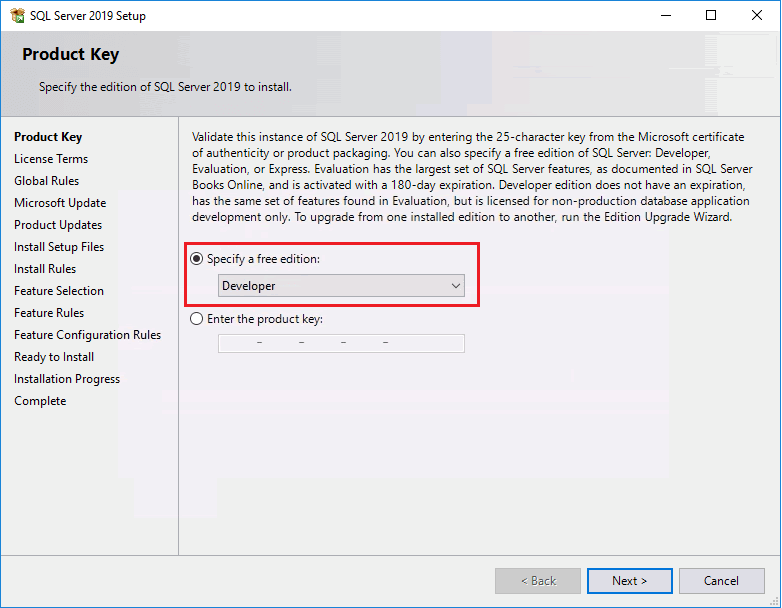
- Acceptez les termes de licence et cliquez sur "Next".
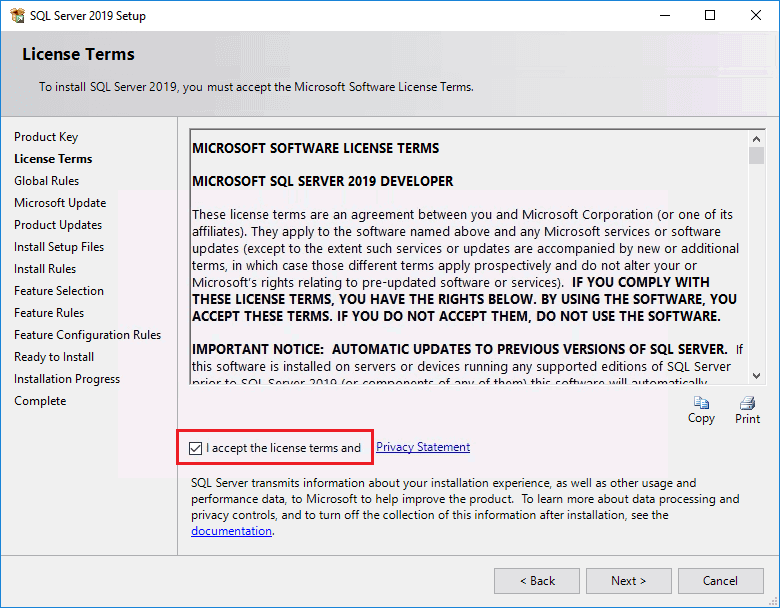
- Assurez-vous que toutes les "Global Rules" passent le test puis cliquez sur "Next".
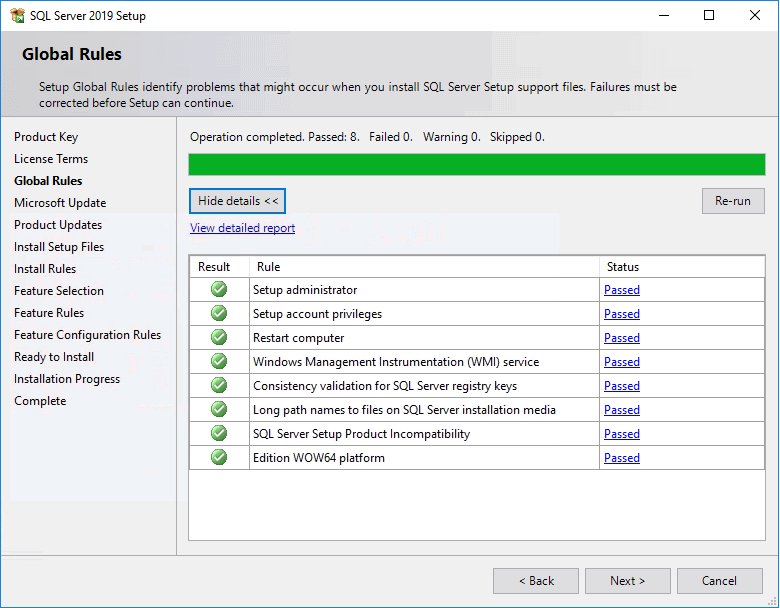
- Activez la fonction "Check for Updates" dans la fenêtre "Microsoft Update" pour vérifier si des mises à jour sont disponibles.
Cliquez sur "Suivant".
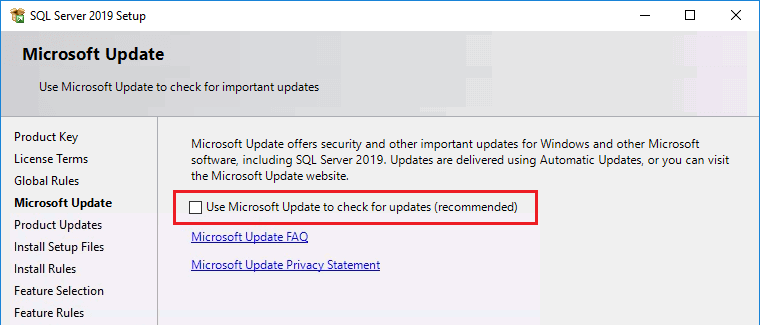
- L'installatation démarre dans la fenêtre "Install Setup Files"
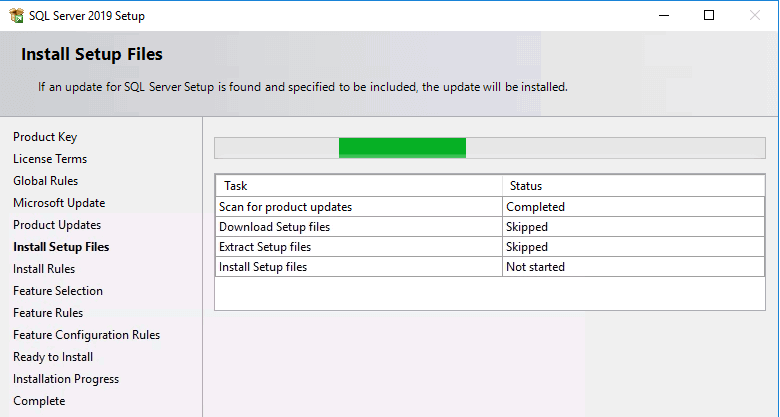
- La section "Feature Selection" permet de sélectionner les composants SQL Server.
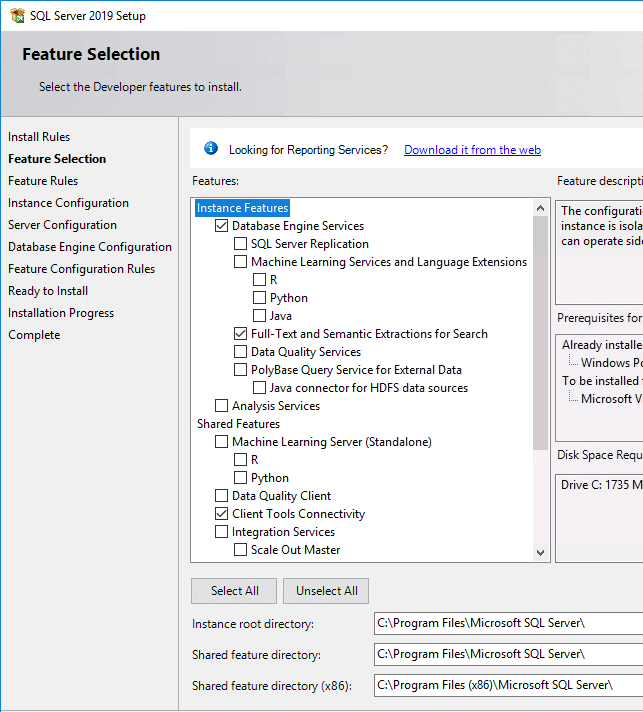
- Cochez les "Instance features" comme indiqué ci-dessous. Elles sont nécessaires pour que SQL Server fonctionne avec Visual Expert. Cliquez ensuite sur ‘Next’.
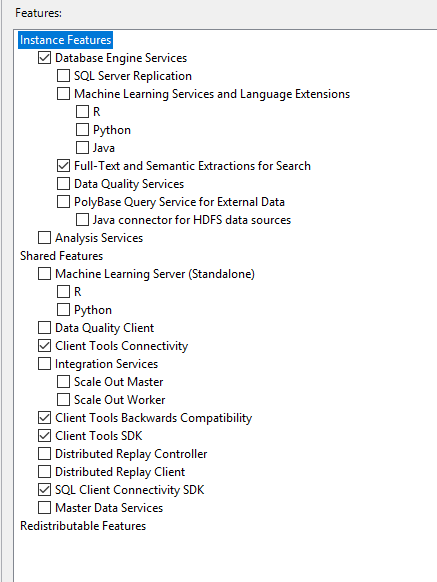
- Créez une instance nommée VE_Server dans la fenêtre "Instance Configuration" et cliquez "Next".
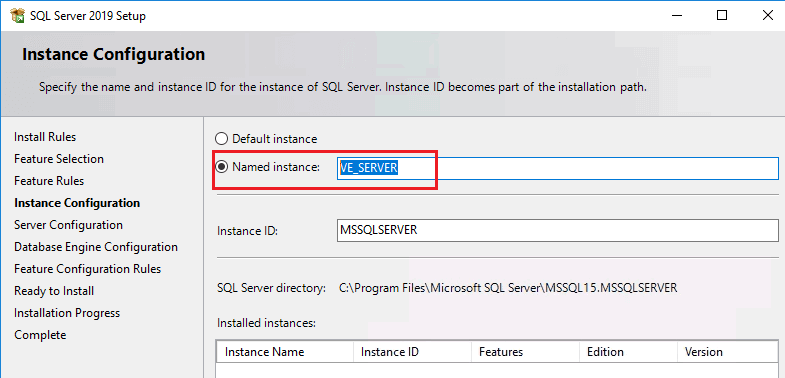
- La fenêtre "Server Configuration" permet de configurer les comptes de service.
Cliquez sur "Next" si vous n'avez pas besoin d'apporter de modification aux paramètres par défaut.
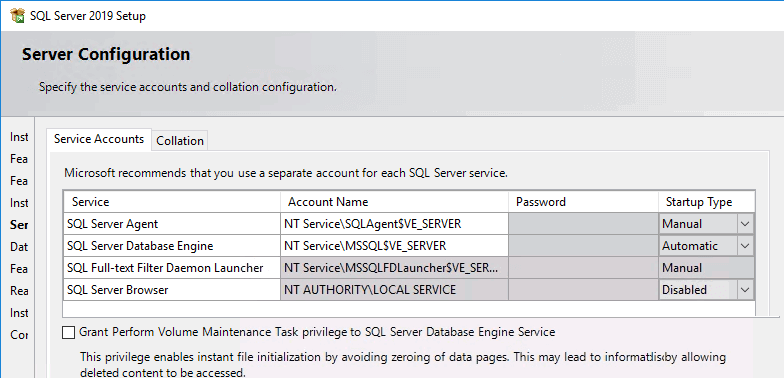
- Dans la fenêtre Database Engine Configuration > Server Configuration, sélectionnez le mode d'authentification "Mixed Mode".
Cela vous permettra de définir un mot de passe pour l'utilisateur "System Administrator (sa)".
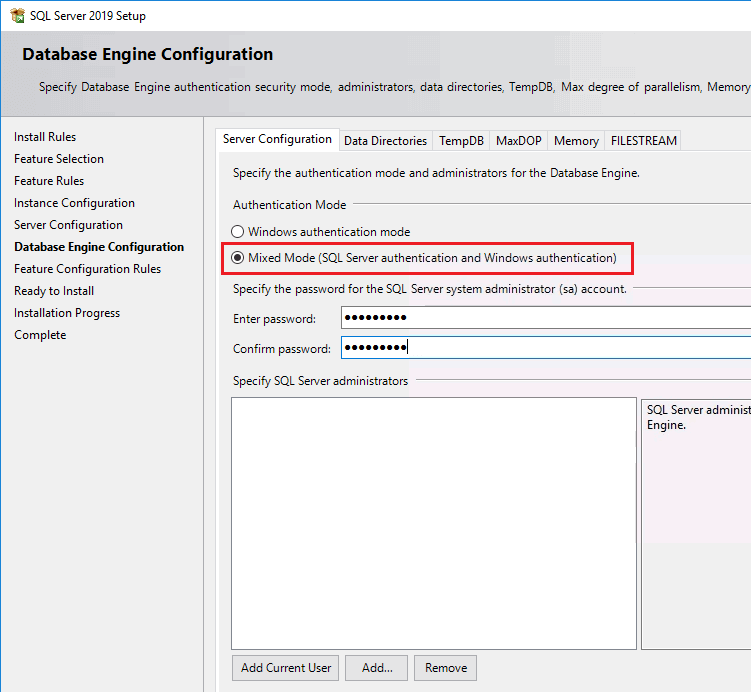
- Cliquez sur "Add Current User" pour définir l'utilisateur actuel comme administrateur de cette instance SQL Server . Cliquez ensuite sur "Next".
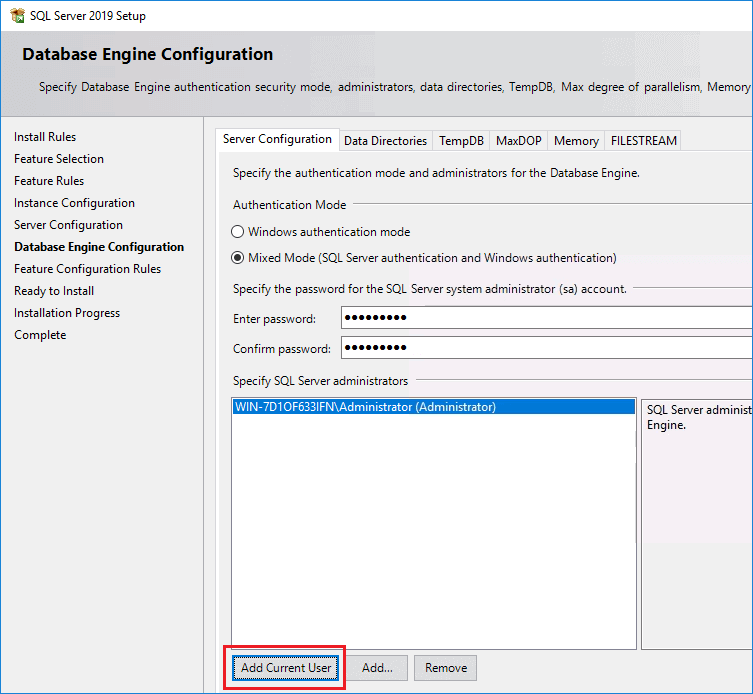
- En arrivant à la fenêtre "Feature Configuration Rules", assurez-vous que toutes les règles passent les tests puis cliquez sur "Next".
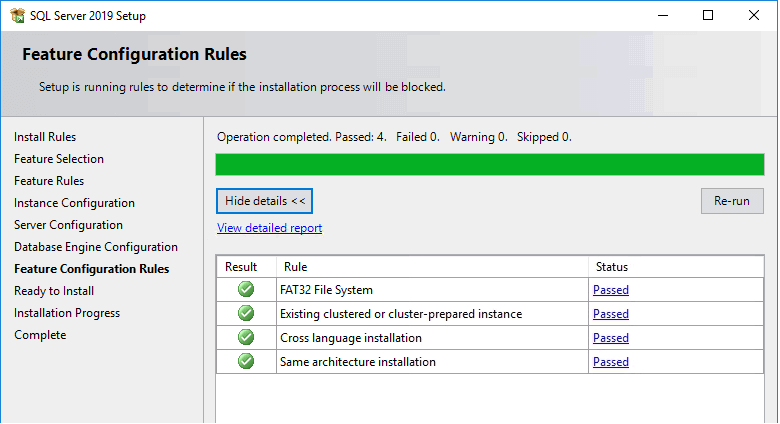
- Toutes les étapes de configuration ont été réalisées. Cliquez sur "Install" pour lancer l'installation.
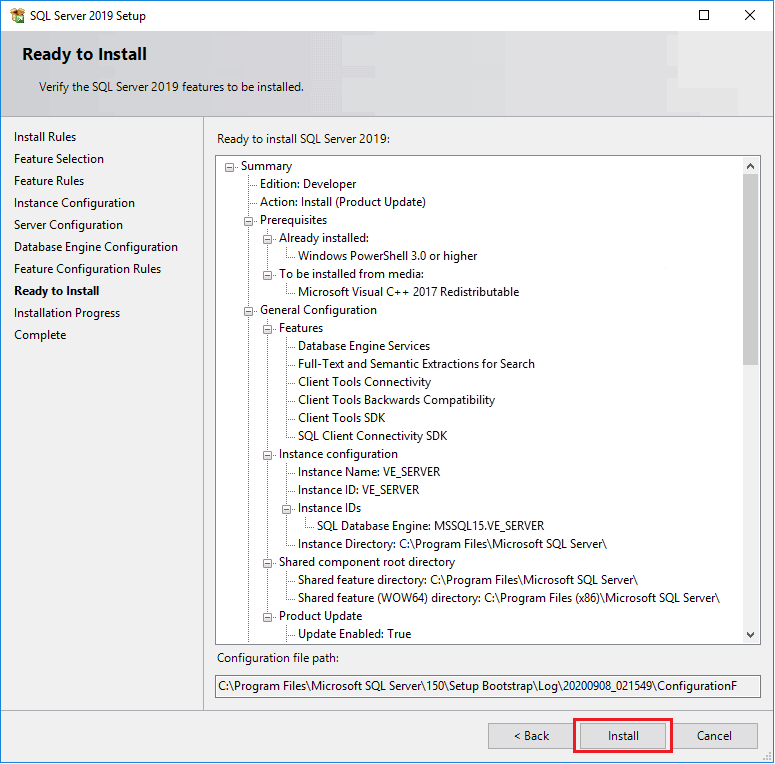
- L'installation démarre.
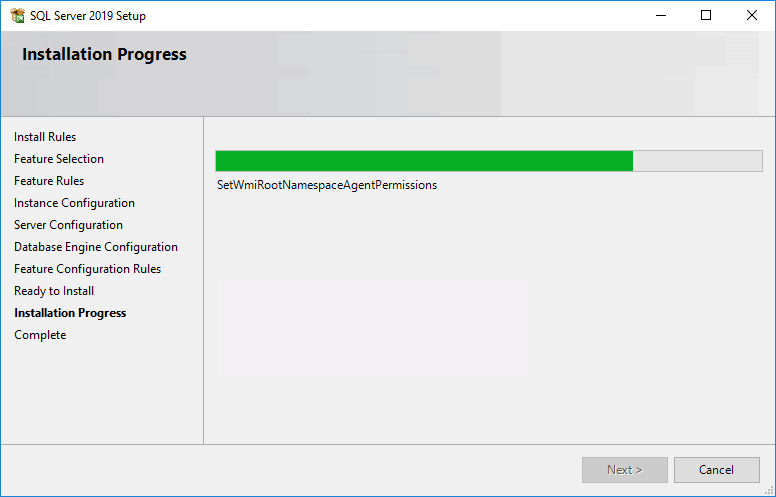
- L'installation de SQL Server 2019 Developer Edition est terminée.
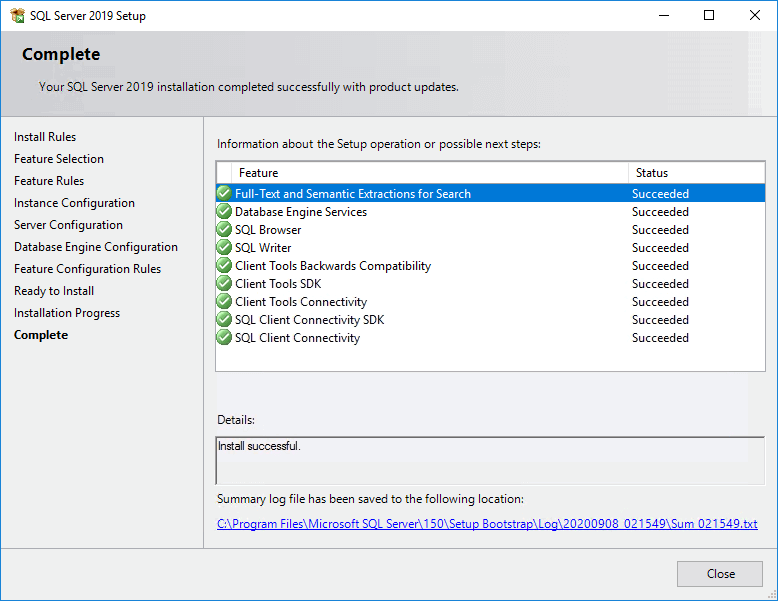
Etape Suivante
Vous pouvez maintenant créer votre Repository VE et le connecter à votre instance SQL Server.

