Large projects often display thousands of items in the tree view, which slows down the display of the result and makes scrolling and viewing more difficult for users.
Visual Expert users can apply pagination to a long list of items in the TreeView to display results faster and make them easier to read and navigate.
How to Implement TreeView Paging in Visual Expert?
- Go to Settings > More Settings > General from the Ribbon bar.
The General Settings window will appear as shown below:
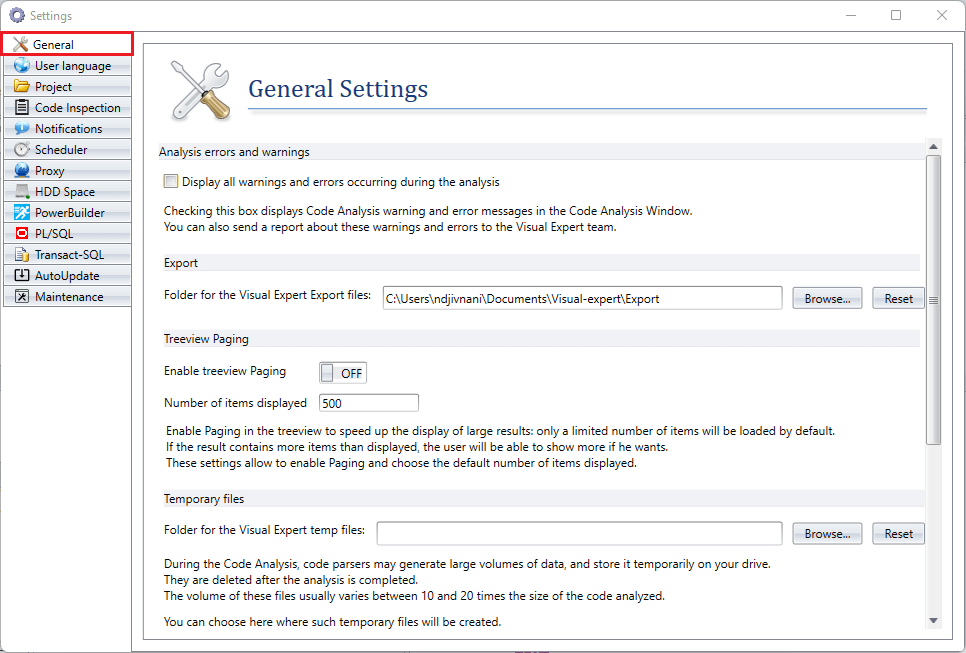
- Turn on TreeView Paging as shown below:
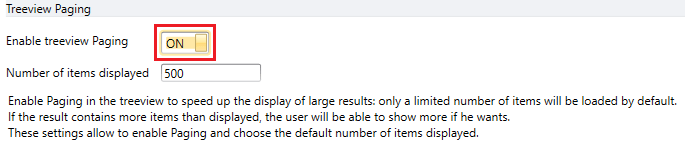
- By default, the number of items to be displayed in one go is set to 500.
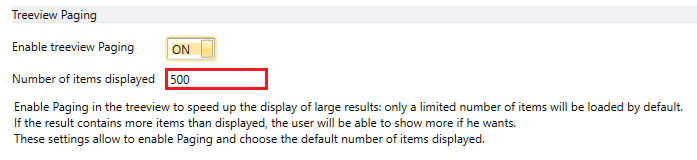
- You can change it to any number between 25 to 1000 as per your convenience and close the window.
For instance: 100.
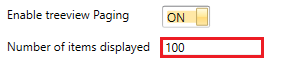
How does TreeView Paging improve Data Loading?
Let’s consider a long list of items to be displayed in TreeView.
For instance: All System Functions present in your PB application.
- Go to PowerBuilder System Objects > Function in the [Main View].
A list of all system function components will be available to browse at once.
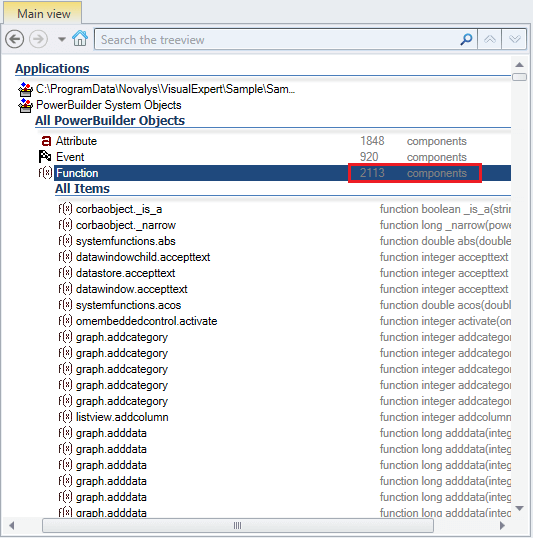
- Enable TreeView Paging as explained above.
Visual Expert will split the result in groups of 100 components.
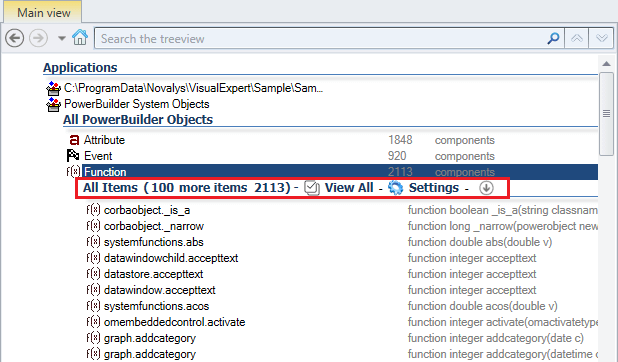
- Click on
 to reach the last item of the first result group instantly.
to reach the last item of the first result group instantly.
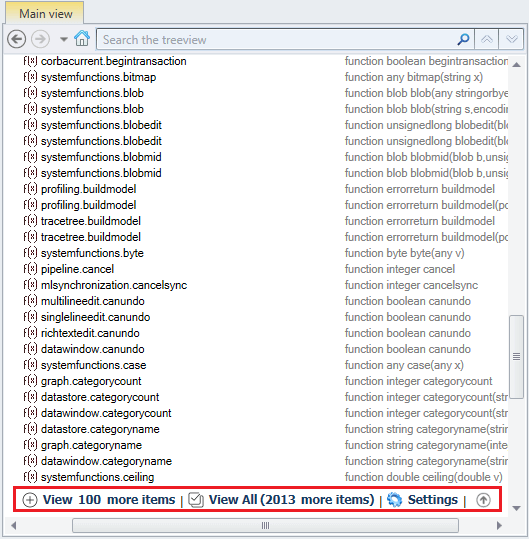
- You can now choose to view the next group of 100 items or view all the remaining 2013 items.
- You can click on [Settings] to :
- Enable or disable TreeView paging.
- Change the number of items displayed as required.
More from Visual Expert UI Features
- Expanding/Collapsing TreeView Branches
- Zoom in/Zoom out to adjust the size of code
- Customize the VE UI
