1. How to Collapse/Expand One Branch?
Expand or collapse one or several items (branches) using the [ ] button.
] button.
On expanding the branches, you can collapse them individually by clicking on [ ] button.
] button.
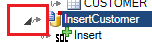
Notes:
- The triangle button appears when you hover over a treeview item.
- Once collapsed, the triangle turns white - "
 "
" - Clicking on the "
 " button will expand the branch back to its original state.
" button will expand the branch back to its original state.
Original State:
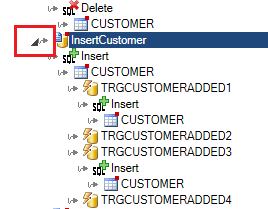
Collapsed State:
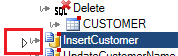
2. How to Collapse/Expand Several Branches?
- Open your project in Visual Expert.
- Select any item, in the Main View. For instance, a stored procedure in your database.
Click on "Call Graph (Tree)" in the Navigation Bar to explore the nodes for the selected procedure.
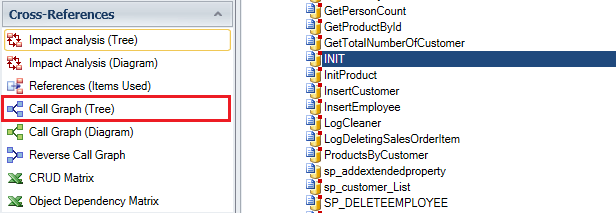
- As a result, the Call Graph (Tree) will be shown for the selected procedure in the Main View.
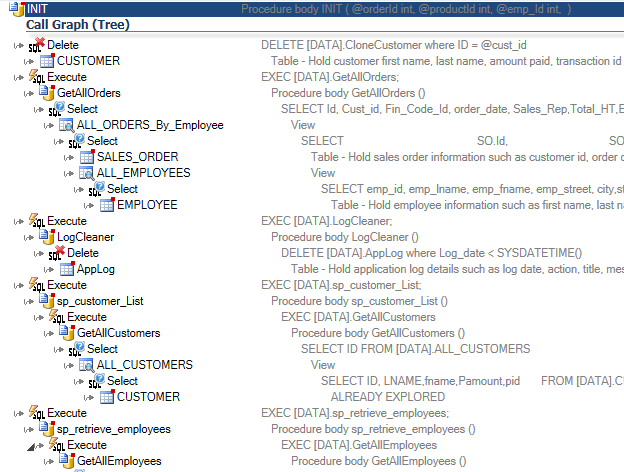
- Click on the first branch in the result and press [Ctrl + A].
All the branches will be selected automatically.
In this case, the first branch is the "Delete" Statement.
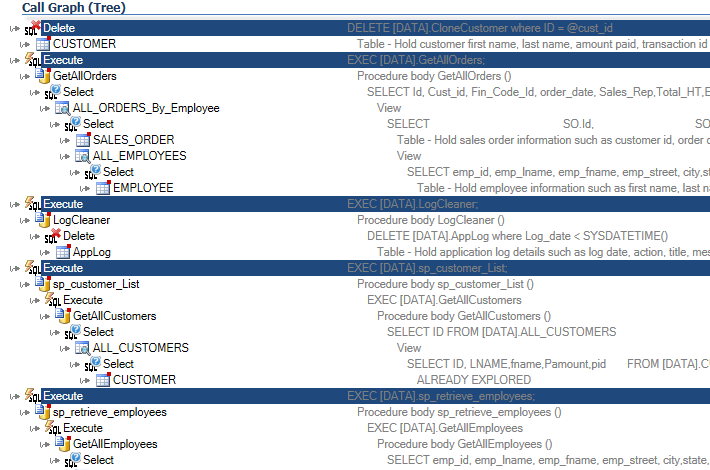
Note: You can also select one or several items using [Mouse Click] + [Shift] or [Mouse Click] + [Ctrl].
- Next, right-click on any branch and select "Collapse Selected Items".
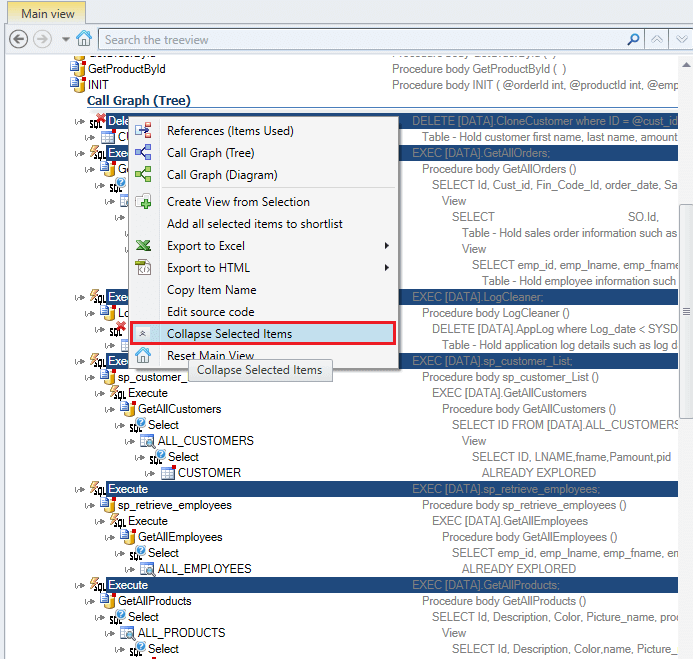
- As a result, all the branches for the Call Tree will collapse automatically.
And a " " button will appear beside all collapsed Treeview branches.
" button will appear beside all collapsed Treeview branches. - You can expand or collapse branches, by clicking on the "
 " button.
" button.
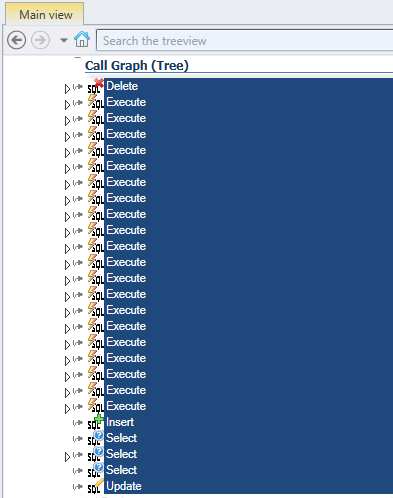
See Also
