Visual Expert allows you to analyze PL/SQL code directly from your Oracle database. This guide explains how to configure the Visual Expert connection to your Oracle DB using the various Connection Types.
Case 1: Connection Type - Basic
- Open Visual Expert, click [New] on the ribbon menu to open the "Create Project" wizard.
Select [PL/SQL] in the next pop-up.
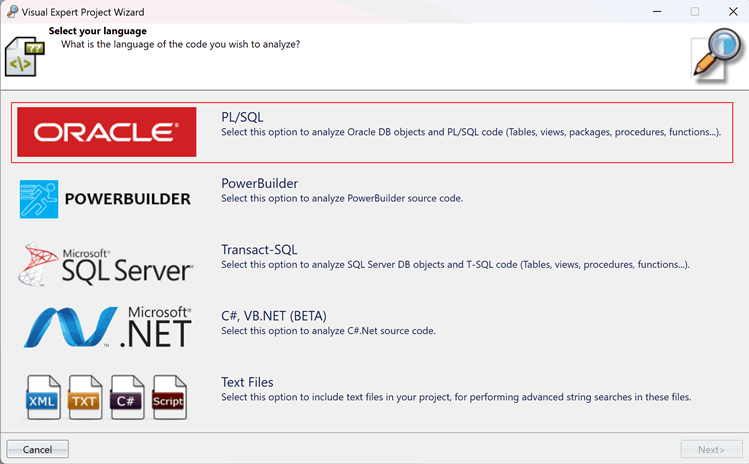
- Click on [Oracle Database] on the Oracle DB connection page.
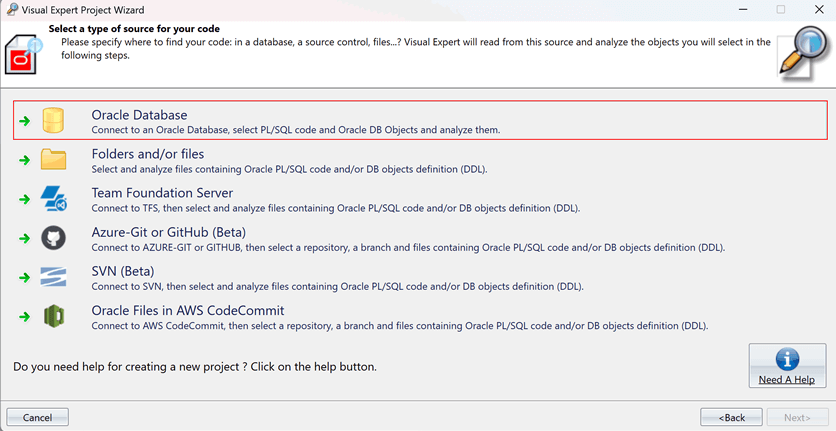
- Click on [Basic] radio button. Enter the required details.
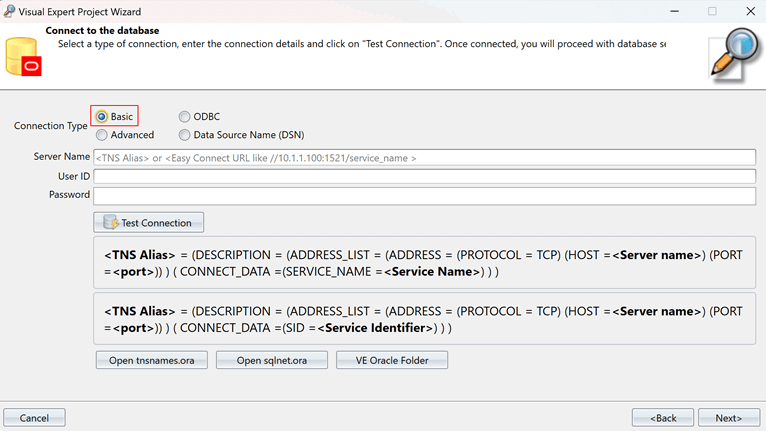
- Click on [Open tnsnames.ora] to fetch the Server Name.
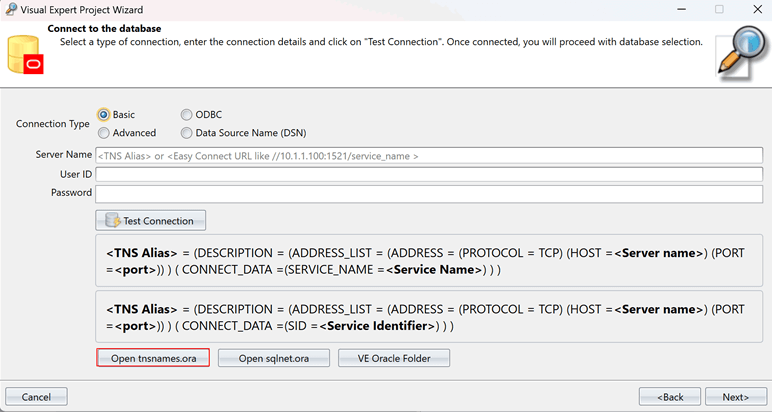
- The tnsnames.ora file will open in Notepad, and you'll see the "Server Name" listed there.
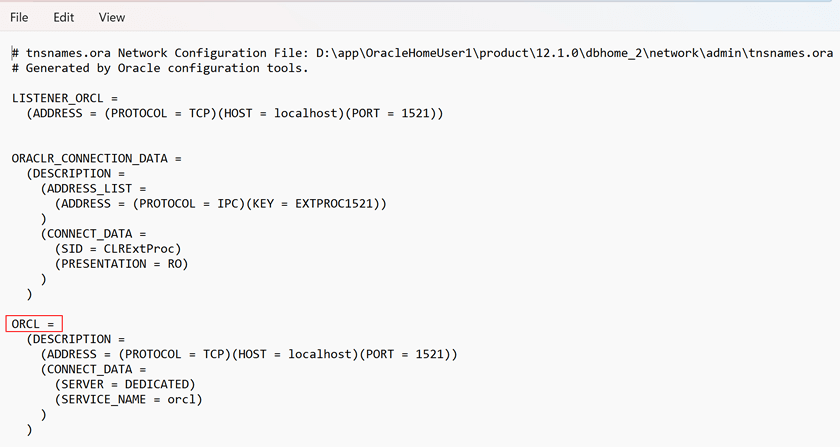
- Enter the username and password.
Click [Test Connection] and wait a few seconds for a "Connection Successful" message.
Then, click [Next] and follow the wizard.
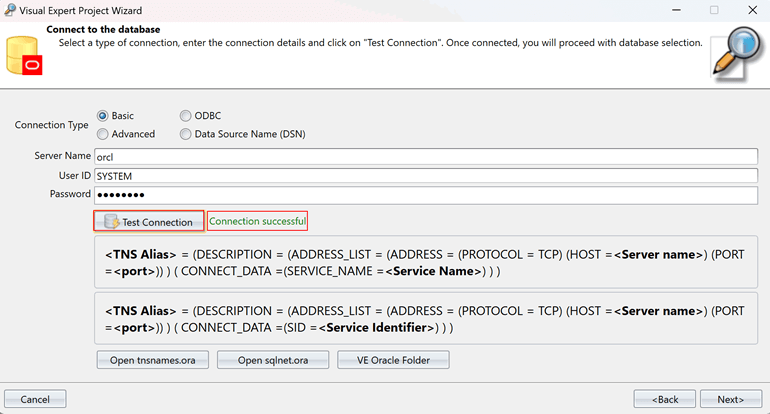
Case 2: Connection Type – Advanced
- Follow the above mentioned steps to arrive at the page below and select the [Advanced] radio button.
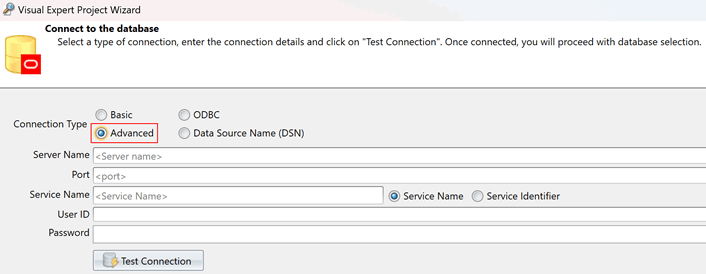
- Click on [Open tnsnames.ora] to fetch the "Server Name", "Port", and "Service Name".
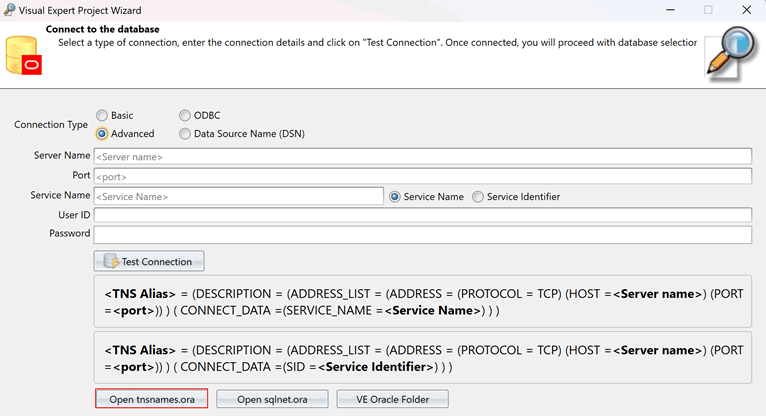
- The tnsnames.ora file will open in Notepad, and you'll see the required details.
Note: Enter the HOST details as Server Name.
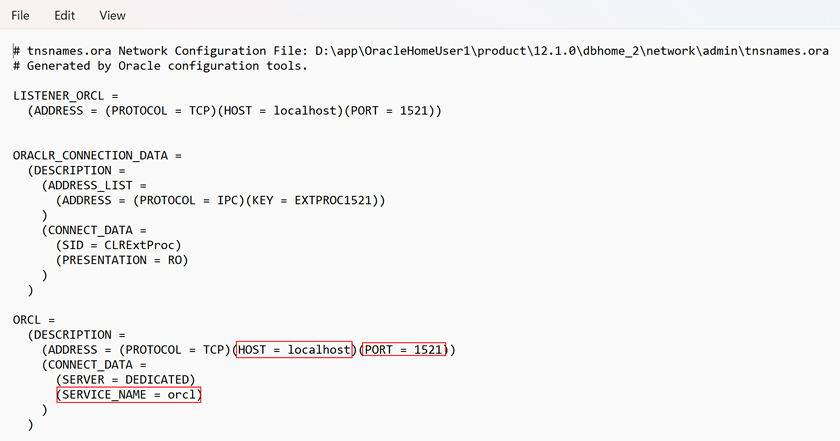
- Enter the username and password.
Click [Test Connection] and wait a few seconds for a "Connection Successful" message.
Then, click [Next] and follow the wizard.
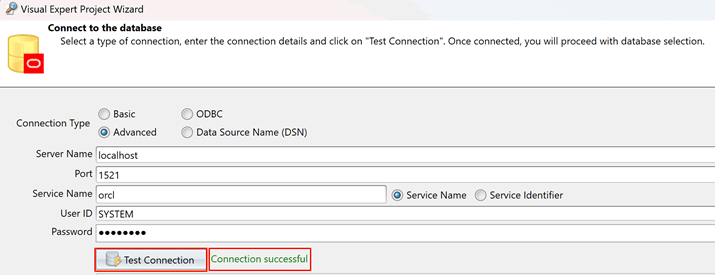
Case 3: Connection Type – ODBC (Open Database Connectivity)
- Follow the above mentioned steps to arrive at the page below and select the [ODBC] radio button.
From the ODBC drivers dropdown, select the appropriate ODBC drivers for Oracle.
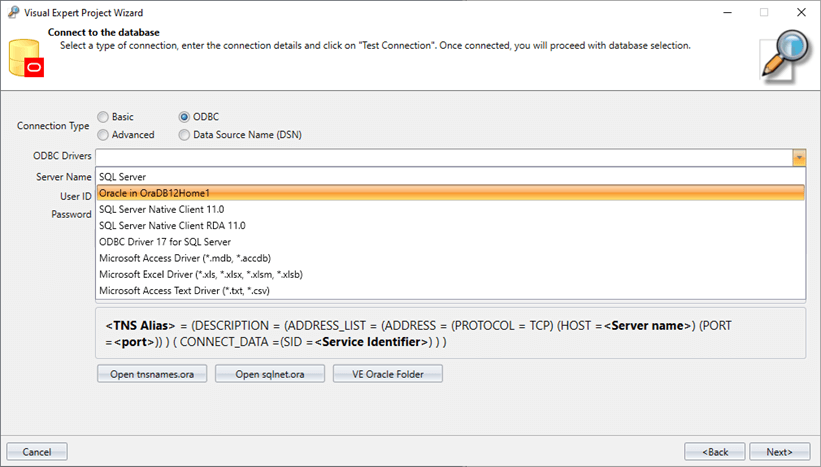
- Enter Server Name, User ID and Password.
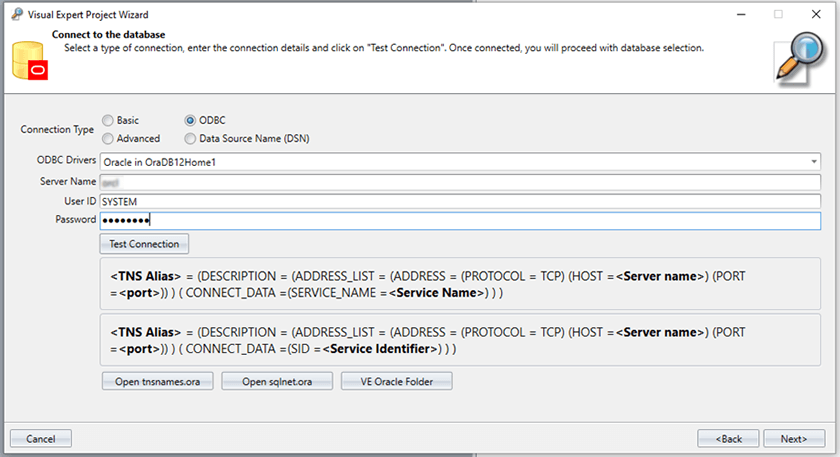
- Click on [Test Connection]. Then, click [Next] and follow the wizard to analyze the added source code.
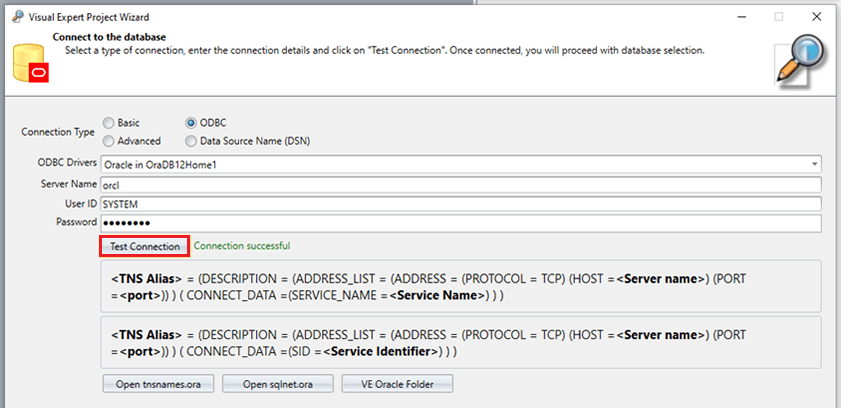
Case 4: Connect using Data Source Name (DSN)
- You need to create a Data Source Name. Open the "ODBC Data Sources" on your PC.
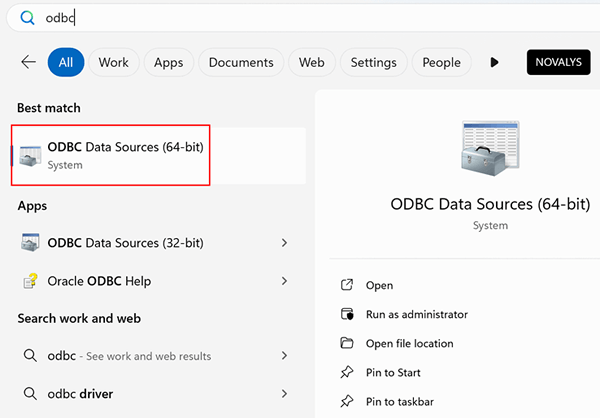
- The ODBC Data Source Administrator will open on your screen. Click on [Add].
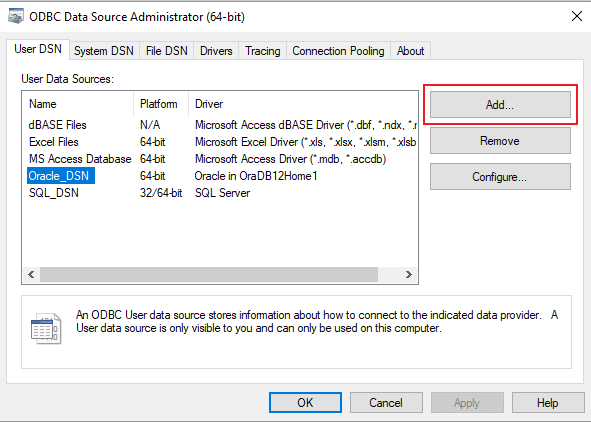
- Select the appropriate ODBC drivers for Oracle and click on [Finish].
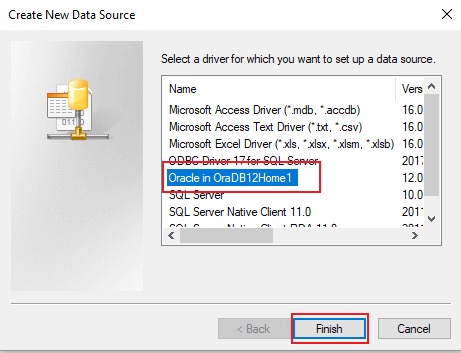
- Enter the Data Source Name, description, TNS Service Name, and User ID. Click on [Test Connection].
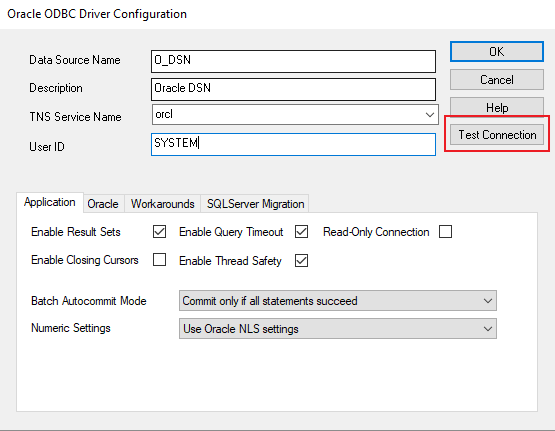
- Enter the password to check the connection. Once, tested successfully, click on [OK].
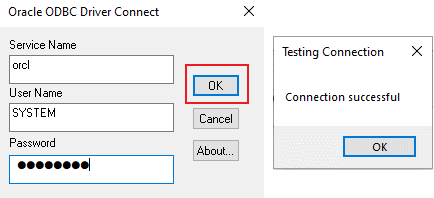
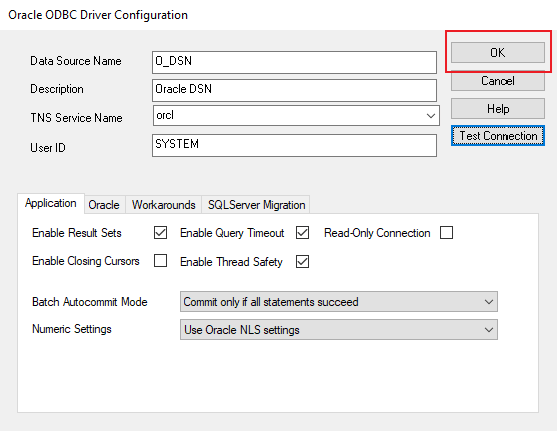
- You will see that the new Oracle DSN is added to the Data Source Administrator.
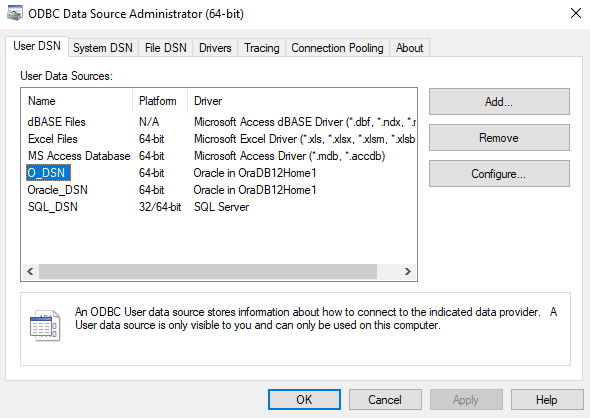
- Open Visual Expert. Select the [Data Source Name] radio button as the connection type.
Enter the Data Source Name, User ID and Password. Click on [Test Connection].
Once connected successfully, proceed with the project creation.
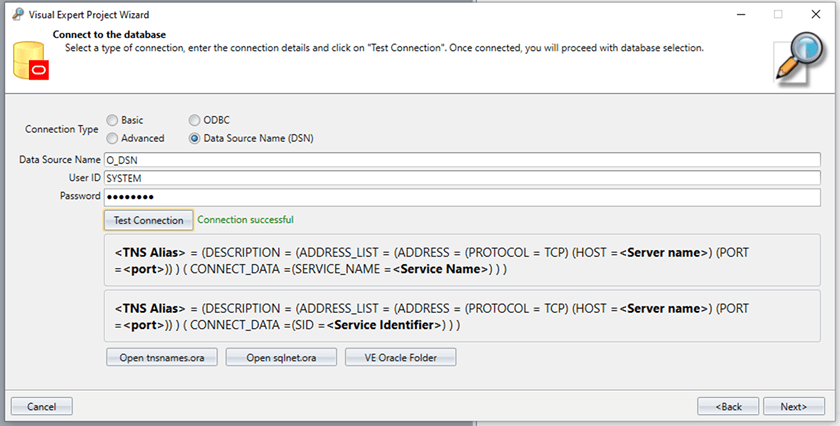
More from VE Configuration
- Connect to SQL Server DB using ODBC and DSN
- Configuring Oracle Cloud Database Connection
- Windows Authentication for Connecting to a VE Repository
