Visual Expert permet d'analyser du code PL/SQL directement depuis une base de données Oracle. Ce guide explique comment configurer la connexion de Visual Expert à votre base de données Oracle en utilisant les différents types de connexion.
Cas 1 : Connexion Basique
- Ouvrez Visual Expert, cliquez sur [Nouveau] dans le menu ruban pour ouvrir l'assistant "Créer un projet".
Sélectionnez [PL/SQL] dans la fenêtre suivante.
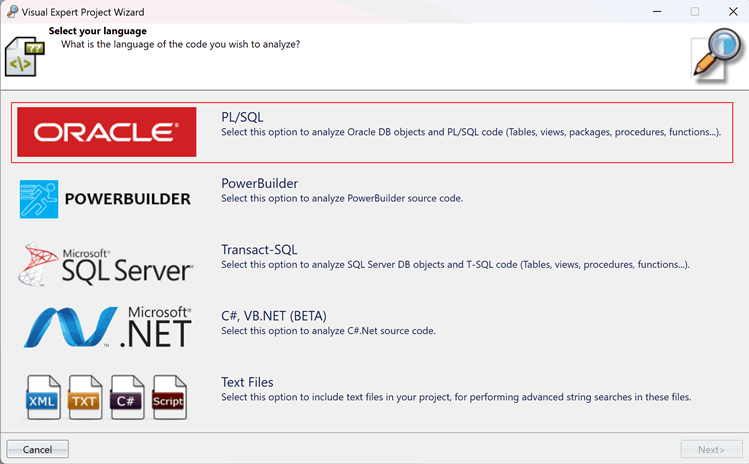
- Cliquez sur [Base de données Oracle] sur la page de connexion à Oracle.
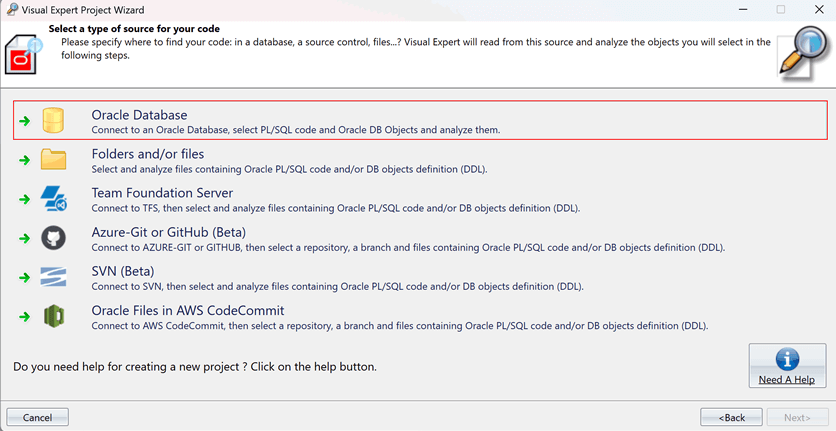
- Dans type de connection, sélectionnez [Basic]. Saisissez les informations requises.
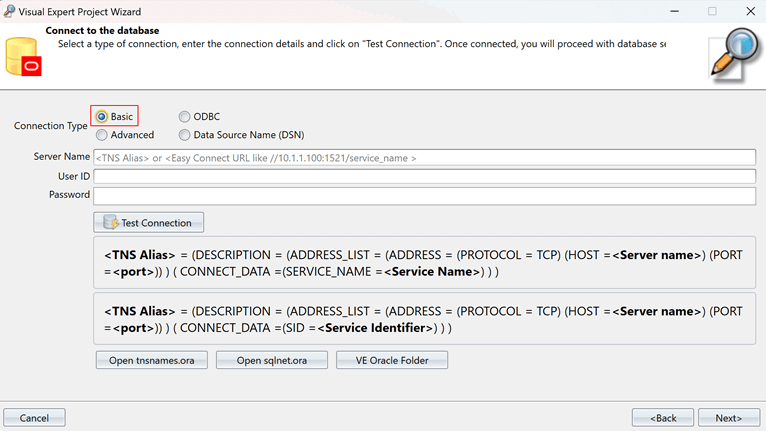
- Cliquez sur [Open tnsnames.ora] pour récupérer le nom du serveur.
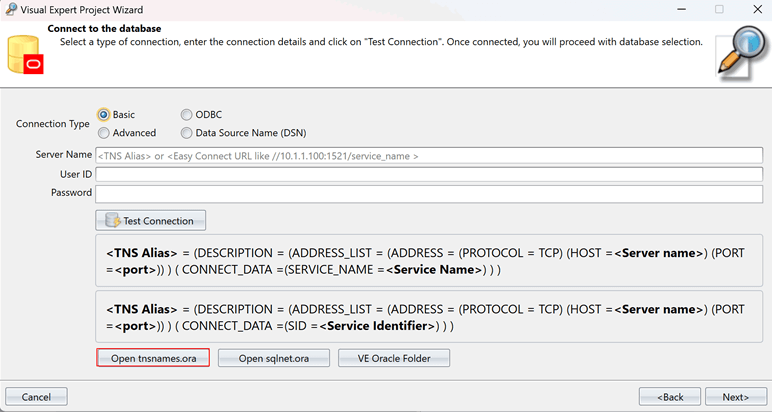
- Le dossier tnsnames.ora s'ouvrira dans Notepad. Vous y verrez le "Server Name" (nom du serveur).
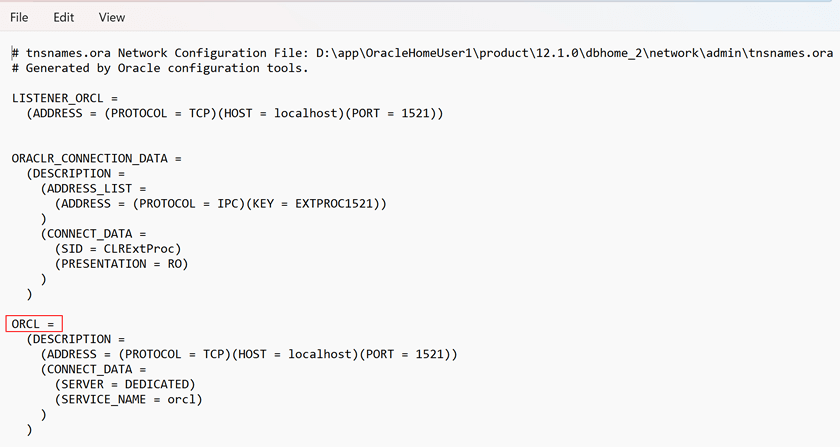
- Saisissez le nom d'utilisateur et le mot de passe.
Cliquez sur [Tester la Connexion] et attendez quelques secondes que le message "Connection Successful" s'affiche.
Cliquez ensuite sur [Suivant] et poursuivez.
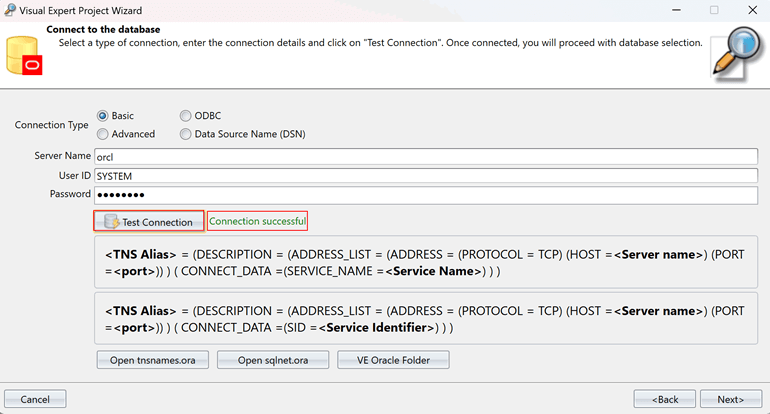
Cas 2 : Connexion Avancée
- Suivez les étapes mentionnées précédemment pour atteindre cette page et sélectionnez [Avancée].
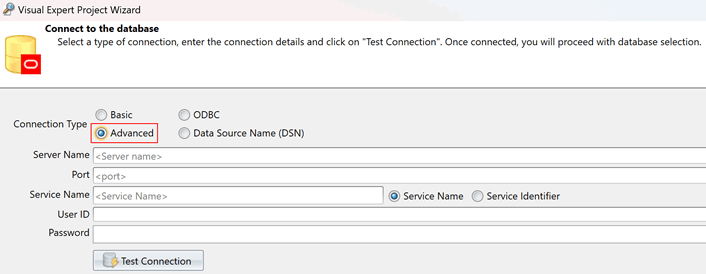
- Cliquez sur [Ouvrir tnsnames.ora] pour récupérer le "Nom du Serveur", le "Port", et le "Nom du Service".
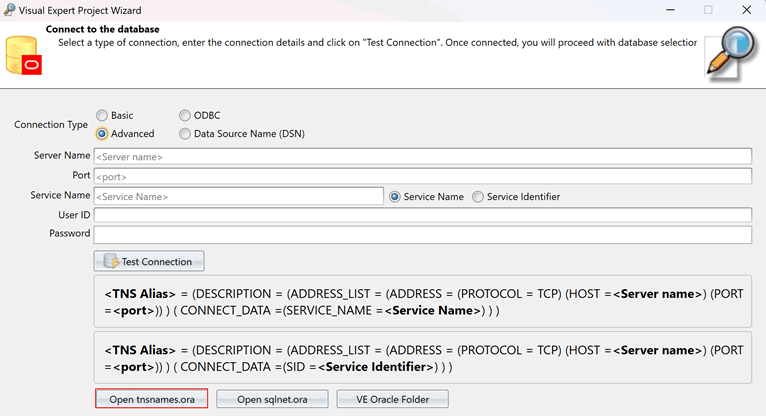
- Le dossier tnsnames.ora s'ouvrira dans le Notepad. Vous y trouverez les informations requises.
Remarque : Saisissez les détails de l'HÔTE comme Nom du Serveur.
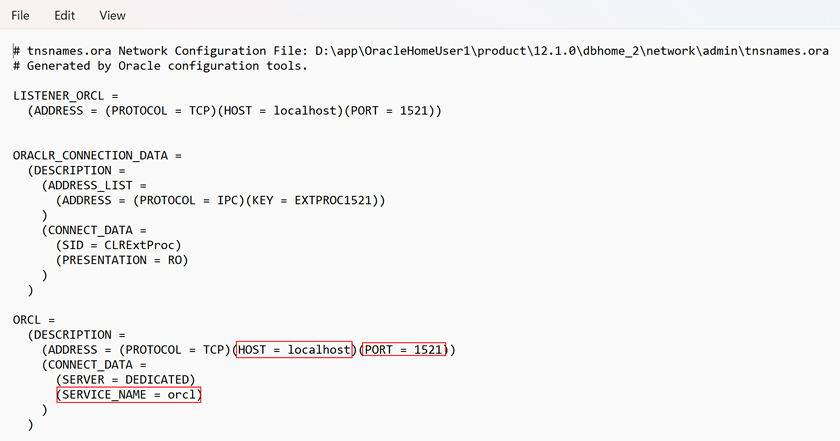
- Saisissez le nom d'utilisateur et le mot de passe.
Cliquez sur [Tester la Connexion] et attendez quelques secondes que le message "Connection Successful" s'affiche.
Cliquez sur [Suivant] et poursuivez.
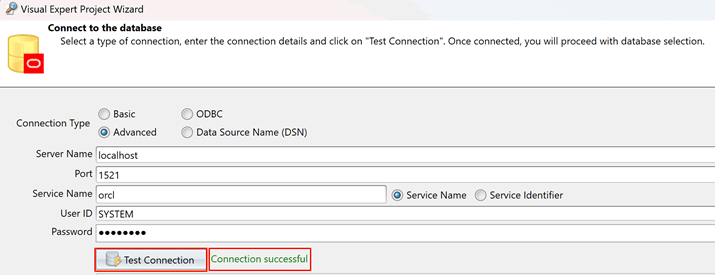
Cas 3 : Connexion via ODBC (Open Database Connectivity)
- Suivez les étapes mentionnées précédemment pour atteindre cette page et sélectionnez [ODBC].
Dans la liste déroulante, sélectionnez le pilote ODBC pour Oracle.
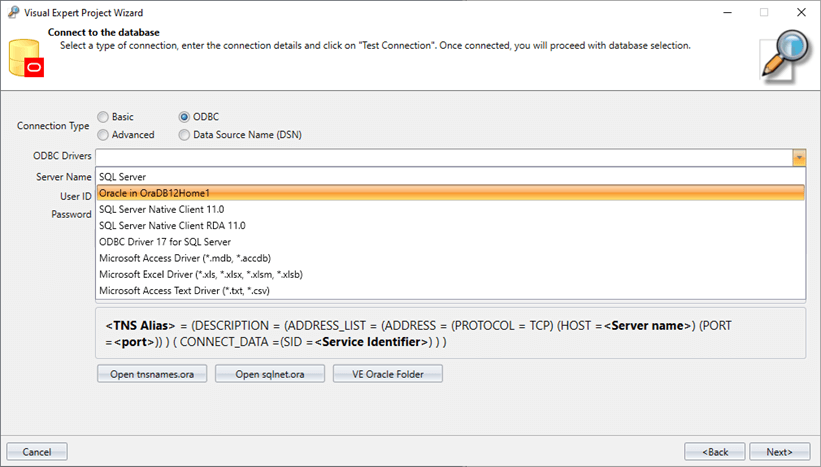
- Entrez le nom du serveur, le type d'authentification, l'ID utilisateur et le mot de passe.
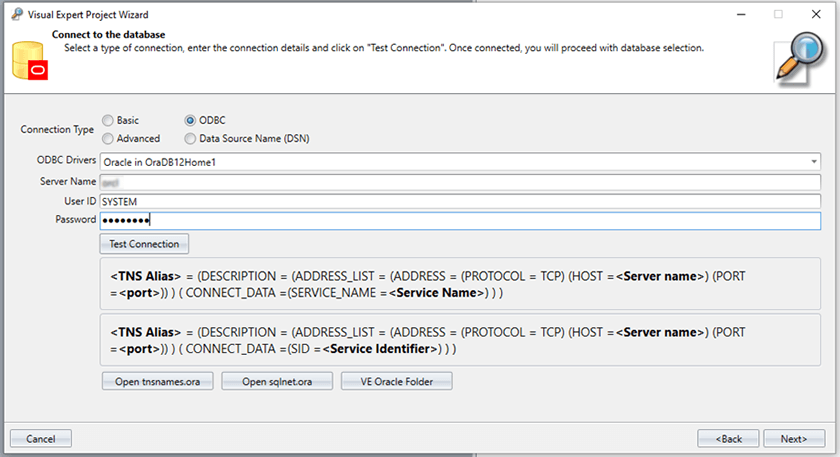
- Cliquez sur [Tester la connexion].
Une fois la connexion établie, sélectionnez le nom de la base de données à analyser dans la liste déroulante.
Cliquez sur [Suivant] et suivez l'assistant pour analyser le code source que vous venez d'ajouter.
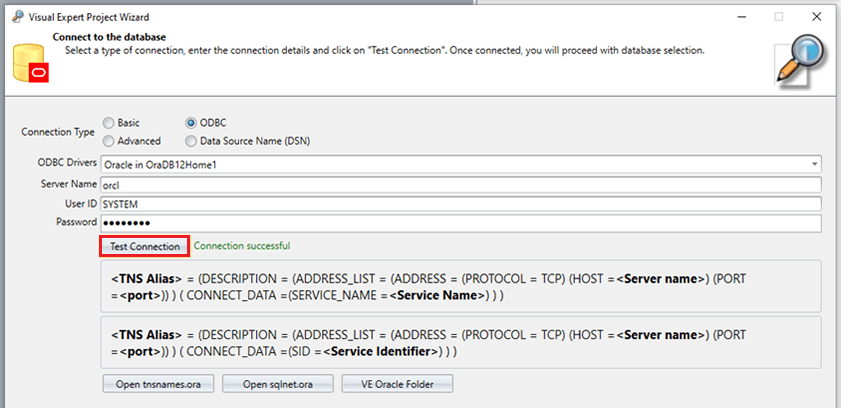
Cas 4 : Connexion via Data Source Name (DSN)
- Commencez par créer un nom de source de données en ouvrant "ODBC Data Sources" sur votre PC.
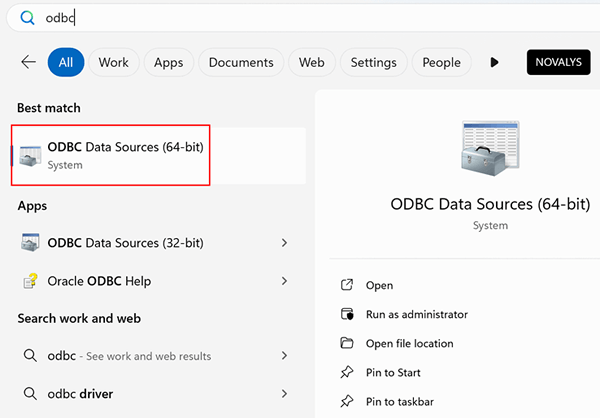
- Dans la fenêtre ODBC Data Source Administrator cliquez sur [Ajouter].
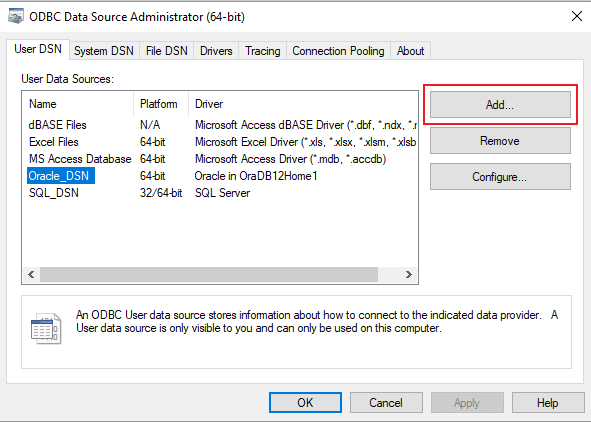
- Sélectionnez le driver ODBC pour Oracle et cliquez sur [Terminer].
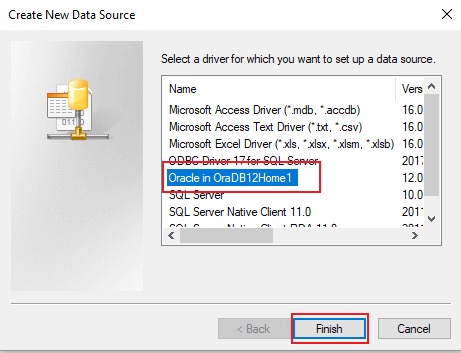
- Entrez le nom du DSN, sa description et le nom du serveur puis cliquez sur puis cliquez sur [Tester la Connexion].
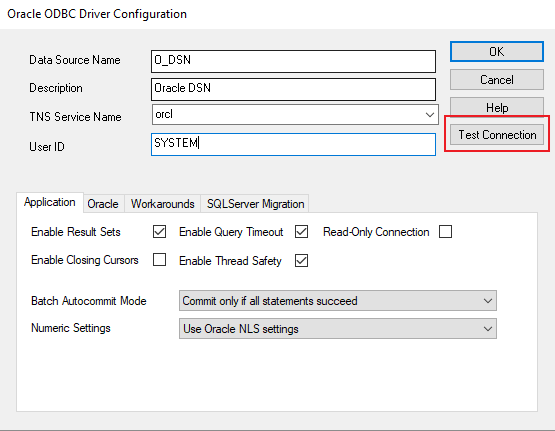
- Une fois la vérification effectuée, cliquez sur [OK].
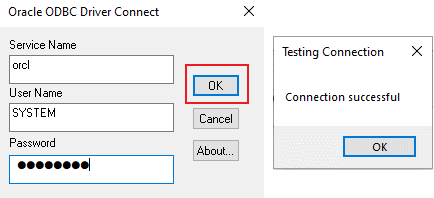
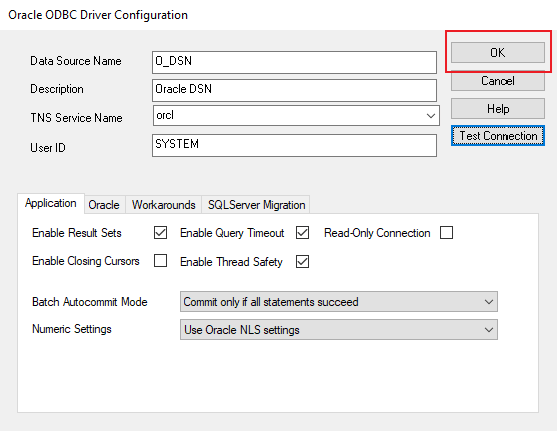
- Vous verrez que le nouveau DSN Oracle a été ajouté dans le gestironnaire de sources de données.
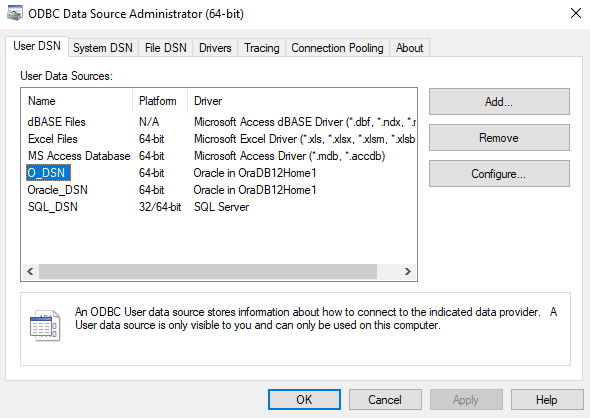
- Ouvrez Visual Expert. Sélectionnez [Data Source Name] comme type de connexion.
Entrez le nom de la source de données, l'ID utilisateur et le mot de passe. Cliquez sur [Tester la connexion].
Une fois la connexion réussie, procédez à la création du projet.
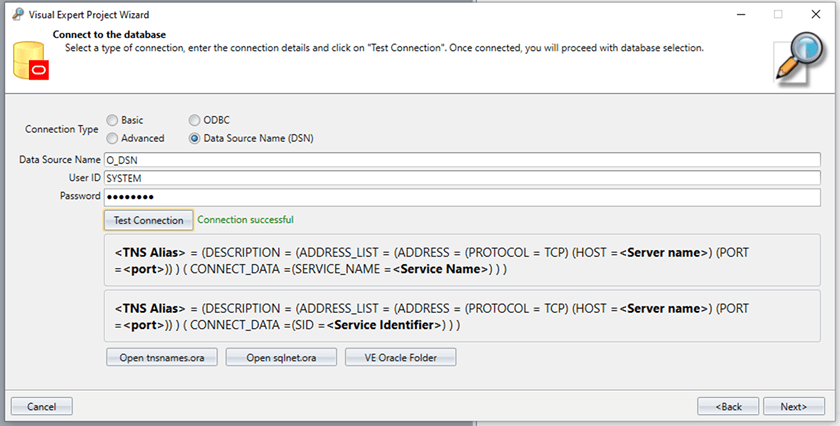
Plus d'informations sur la configuration de Visual Expert
- Configurer la connexion à une base de données Oracle Cloud
- Authentification Windows pour la connexion au référentiel VE
- Comment participer à une session GoToMeeting depuis l'application de bureau ?
