This is a detailed tutorial on how to connect to a VE Repository hosted in SQL Server with a Windows Account.
In that case, you will have to enter the Windows Credentials in:
- the Visual Expert client connection settings to the Repository.
- the Visual Expert service connection settings to the Repository.
IMPORTANT NOTES
- This is only available for versions of Visual Expert intended to be installed on a server. If your copy of Visual Expert does not allow you to perform the actions listed below, please contact your Visual Expert support to get the right version.
- You will need the credentials of a Windows Account that is authorized to access the SQL Server instance hosting your Visual Expert Repository. Contact your DBA or System administrator if you do not have this information.
Connect a Visual Expert Client to a Repository with a Windows Account
- If you create a new project with a NEW Repository, a wizard will guide you every step of the way. When the time comes to connect to a SQL server instance, enter the windows credentials.
- To connect to an EXISTING VE Repository, go to File > Connect to VE Repository and enter the Windows Credentials.
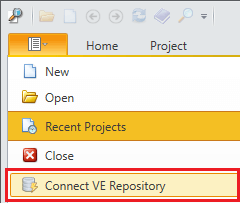
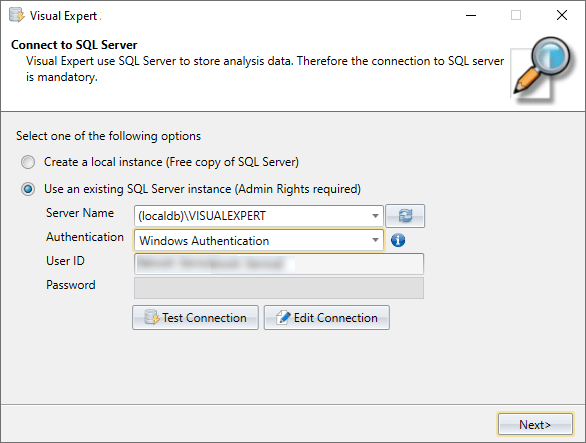
- To change the connection settings of an existing VE project:
- Go to File > Open Project.
- Select your VE project and click on [Edit].
- The "Edit Project" window opens. Click on [Change connection].
- Enter your Windows Credential in the "Project Connection Settings" window.
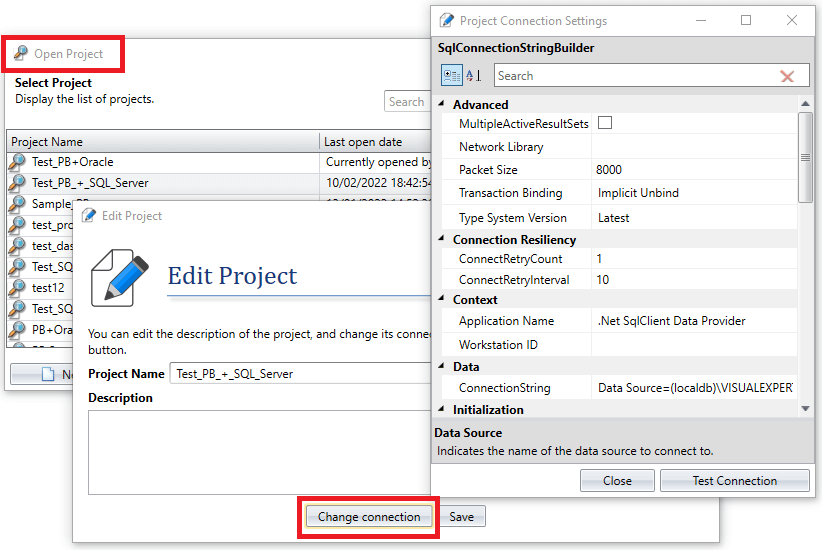
Connect a Visual Expert Service to a Repository with a Windows Account
When installing Visual Expert on a Server, the VE Service will connect by default to a Network Service Account.
In most cases, such Accounts do not have permission to access SQL Server. In that case, you will have to enter the credentials of an authorized Windows Account.
- Open the "Windows Services Manager" on your PC.
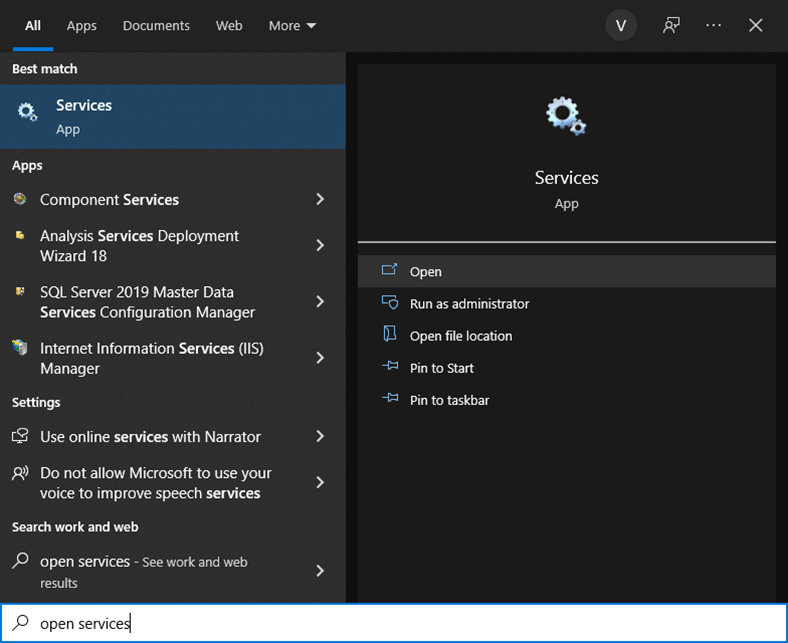
- Locate and select [Visual-Expert scheduler] in the services list
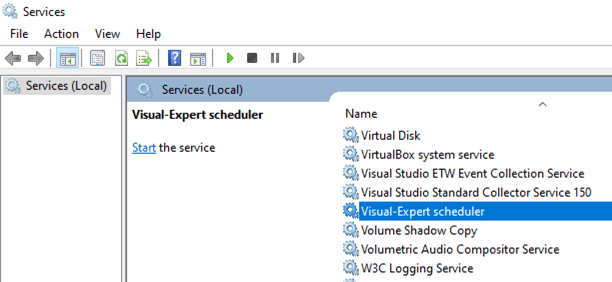
- Right-click on this service and select the [Properties] option.
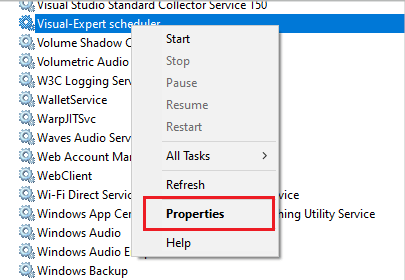
- In the "Properties" window, go to [Log On] tab. Enter your Windows Credentials and click [OK].
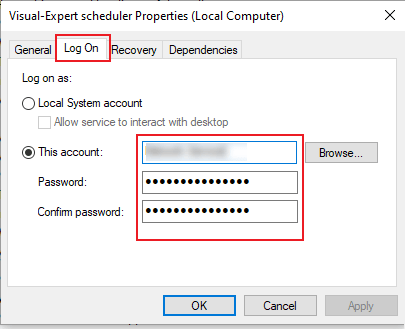
More from VE Configuration
