This tutorial describes how to set up the connection to an Oracle Cloud database to retrieve and analyze the db code in Visual Expert.
- Log in to Oracle Cloud and open the corresponding database.
Once connected, click on the [DB Connection] button. You will then see a screen to download the Instance Wallet.
Click on [Download wallet] to download the Wallet_<DB_Name>.zip file from Oracle Cloud. (It is required to connect the Oracle Cloud DB from Visual Expert)
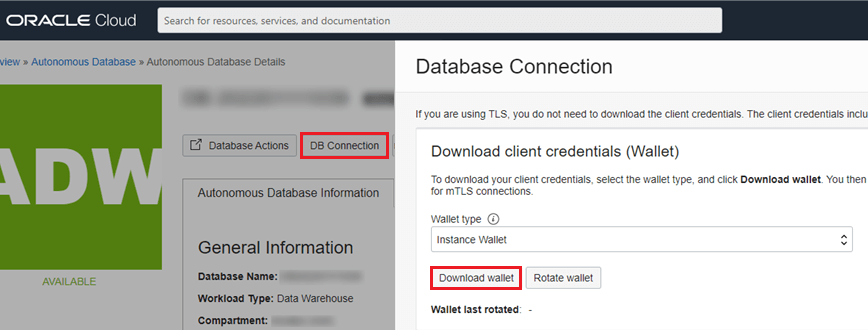
- Open Visual Expert, click [New] on the ribbon menu to open the "Create Project" wizard.
Select [Oracle PL/SQL] in the next pop-up.
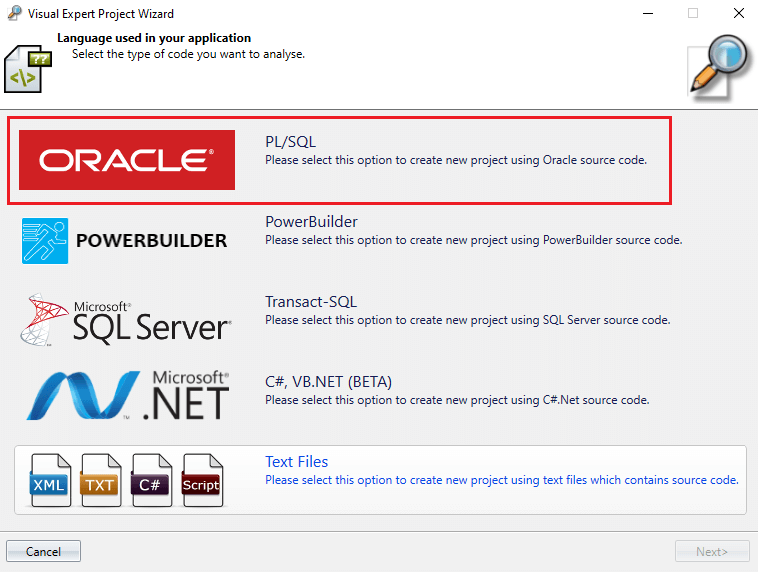
- Click on [Oracle Database] in the Oracle DB Connection page.
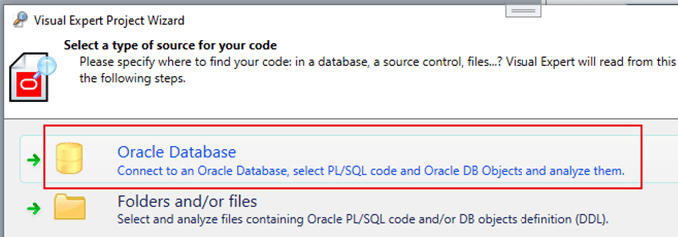
- Next, click on [VE Oracle Folder].
Visual Expert will open "C:\ProgramData\Novalys\VisualExpert\OracleConnection" path in the explorer.
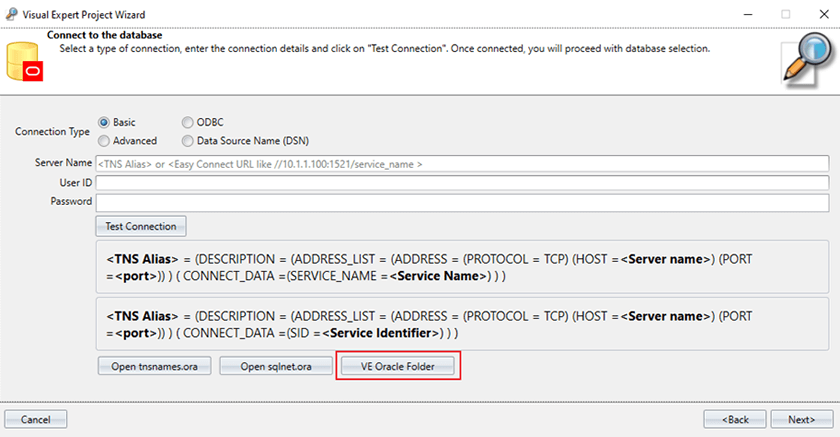
NOTE: If the folder contains tnsnames.ora and sqlnet.ora files, please verify:
- "sqlnet.ora" contains WALLET_LOCATION
- "tnsnames.ora" contains required TNS Alias name
If it contains the required information, go directly to step 12.
- Copy the downloaded Wallet zip file to OracleConnection folder. Then, extract all its components in the same folder.
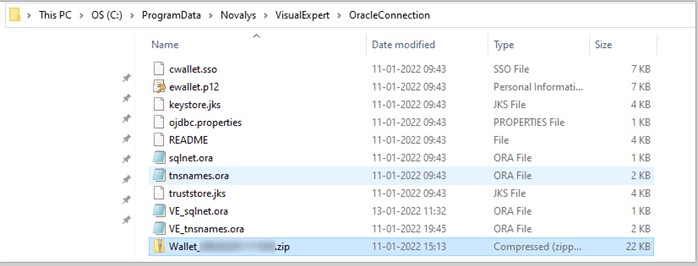
- Open sqlnet.ora file, and update the directory path to "C:\ProgramData\Novalys\VisualExpert\OracleConnection".

- Go to the Visual Expert DB Connection page, click on [Open tnsnames.ora].

- Now, copy the content from "tnsnames.ora" file to "VE_tnsnames.ora" file. Save the file and close it.
(Please ensure to copy the Wallet_<DB_Name>.zip content from tnsnames.ora to the new file)
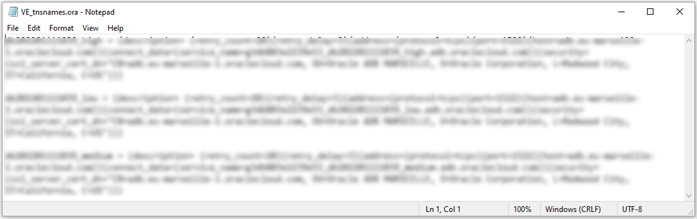
- Click on [Open sqlnet.ora].

- Copy the content of sqlnet.ora file to VE_sqlnet.ora file. Save and close the file again.
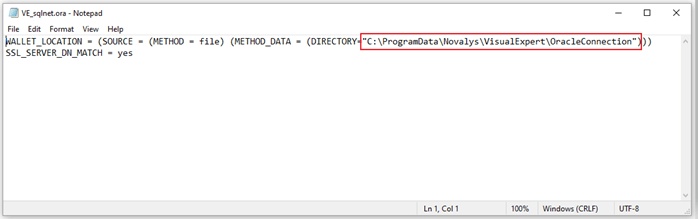
- Close the 'Create Project' wizard as well as the Visual Expert application.
Restart Visual Expert. You will find more files created in the OracleConnection folder. (see below)
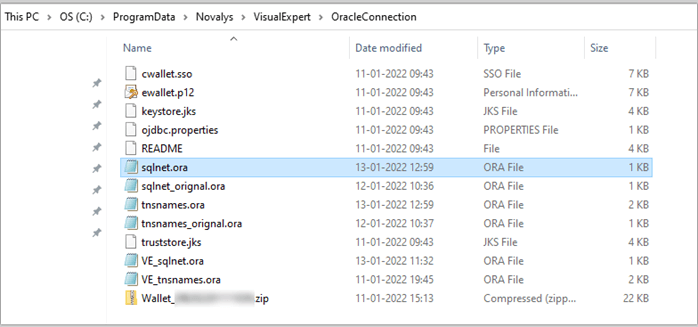
- Start 'New Project' wizard, and reach till Oracle DB Connection page. (See step 2 and step 3)
Enter the TNS Alias name, User ID and Password. Click on [Test Connection]. It should connect successfully.
(You will get TNS Alias name from the tnsnames.ora file)
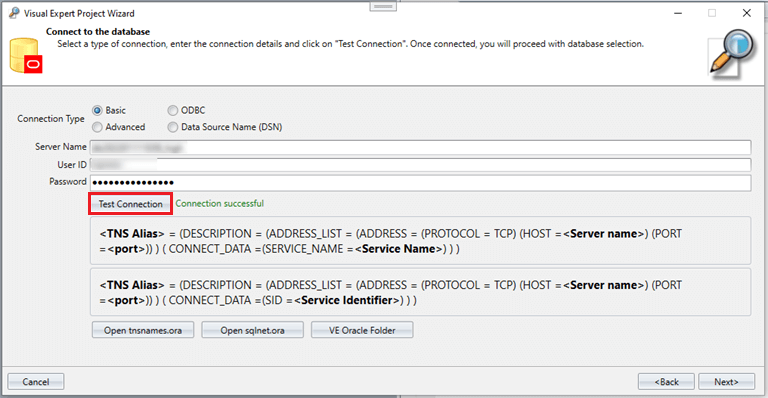
- Click [Next] and follow the wizard to create a new project using Oracle Cloud Database.
More from Analyze your Code
- Analyze Several PB Applications
- Analyze PB + Oracle code
- Analyze PB + SQL Server code
- Analyze Several SQL Server DBs
