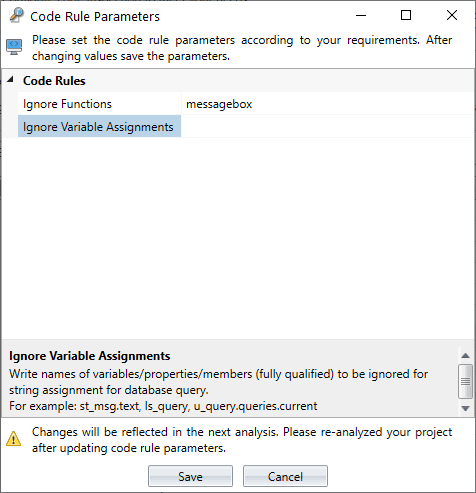Visual Expert's Code Inspection relies on predefined rules and settings that you can adjust to meet your needs.
This will reflect in Treeview results, Code Inspection Dashboard, and Code Review Reports.
- In the Visual Expert ribbon menu, go to the "Settings" tab and click "More Settings".
- Select “Code Inspection” in the left section.
This opens all the settings related to Code Inspection.
Any changes made to these settings will be considered for the next analysis.
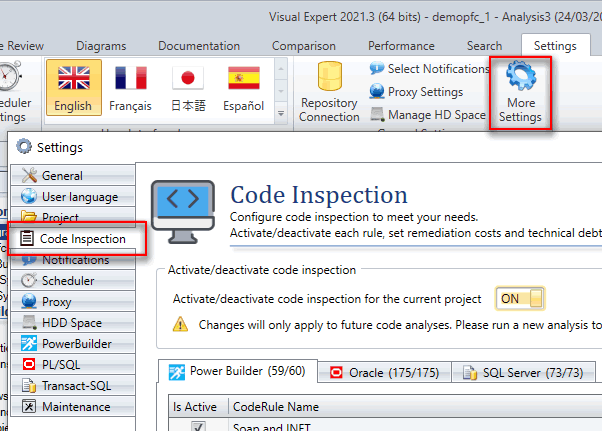
- Activate or deactivate the Code Inspection features for your project using the ON/OFF toggle button in the top panel.

- Visual Expert supports Code Inspection for PowerBuilder, Oracle and SQL Server.
Navigate between the tabs to access inspection rules for each language.

- Select the Rule that you wish to configure. If needed, use the Search or Filter features to find it.
- The “Is Active” column allows you to activate or deactivate a rule.
By default, all of them are activated.
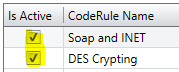
- You can edit the “Technical Debt” and “Remediation Cost” for each rule.
This is the average time required to fix each issue breaking the rule.
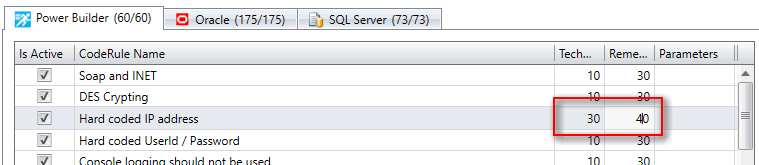
- For some rules, additional parameters are available.
Click the “Edit” button to open the code rule parameter window and define the desired values.
Descriptions are provided at the bottom of the window to explain the type of values required.
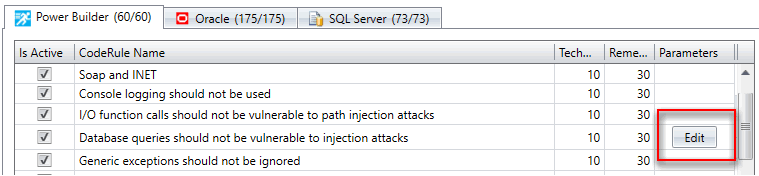
- In the example below, you can specify functions and variables that should be excluded from Code injection attacks verifications.