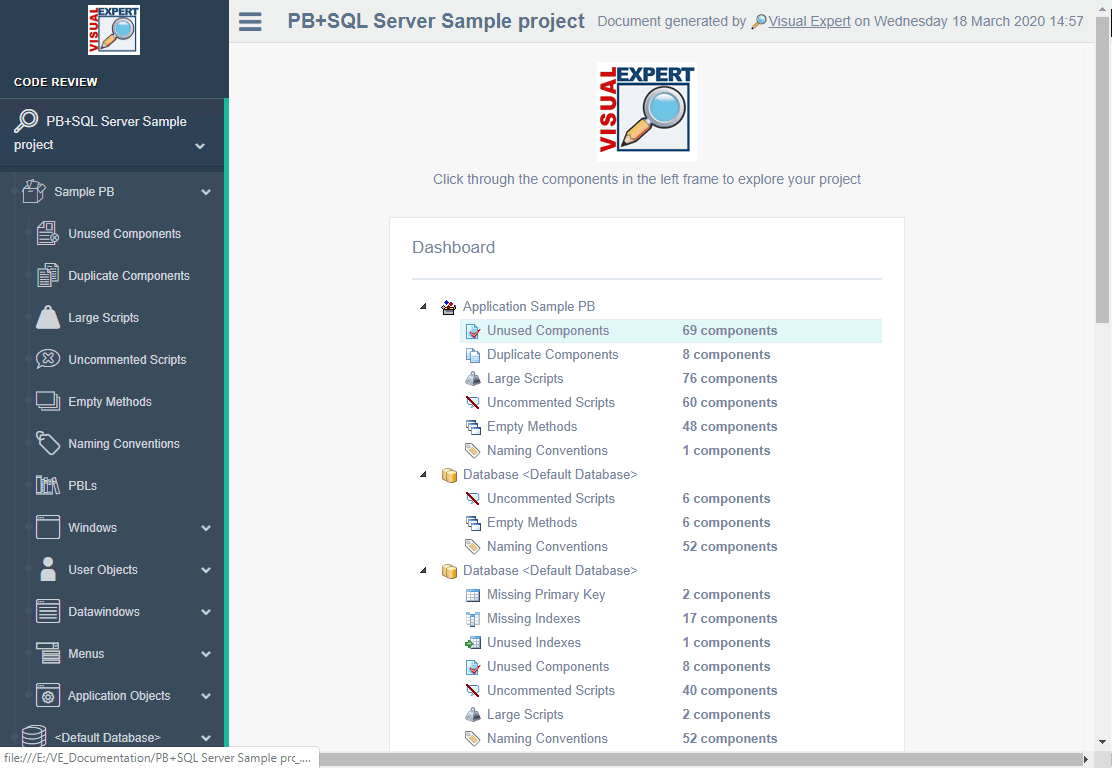How to Generate a Source Code Documentation
Visual Expert can automatically document your code.
The end result is a very comprehensive HTML documentation, detailing every object and its dependencies throughout your application. It can be used as reference manuals for code maintenance, review purpose, and knowledge transfer.
For more details, you can checkout the following samples:
How to document your code using Visual Expert?
- Open your Visual Expert project, and click on the Documentation tab in the ribbon menu.

- “Generate Now” launches the documentation generation using default or latest settings.

- “Schedule Documentation” allows you to schedule the documentation generation.

You can schedule the documentation on a regular basis (daily, weekly, monthly) or on a specific time, when your machine is not busy.
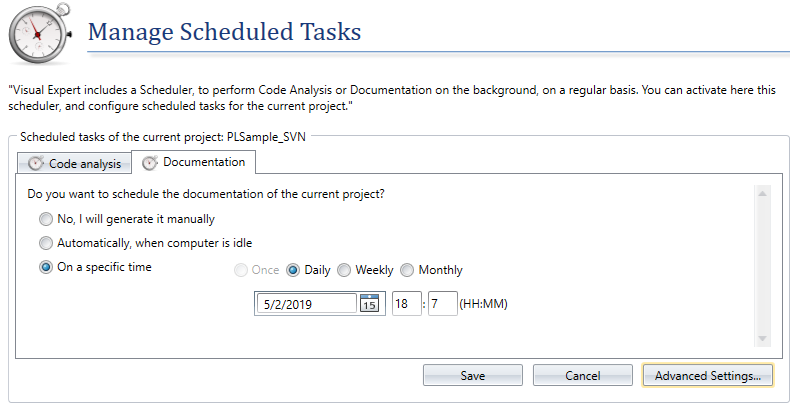
- The “Open/View” button opens the latest documentation generated.

- Visual Expert supports four Languages: English, French, Japanese and Spanish.
The code documentation will be generated based on your language selection.

- By default, Visual Expert generates a documentation on the whole project.
“Adjust Content” options allow you to narrow down the scope of the documentation. For more details check: Advance Settings > Adjust Content.

- “Advanced Settings” opens the Documentation Center where you can customize the documentation.

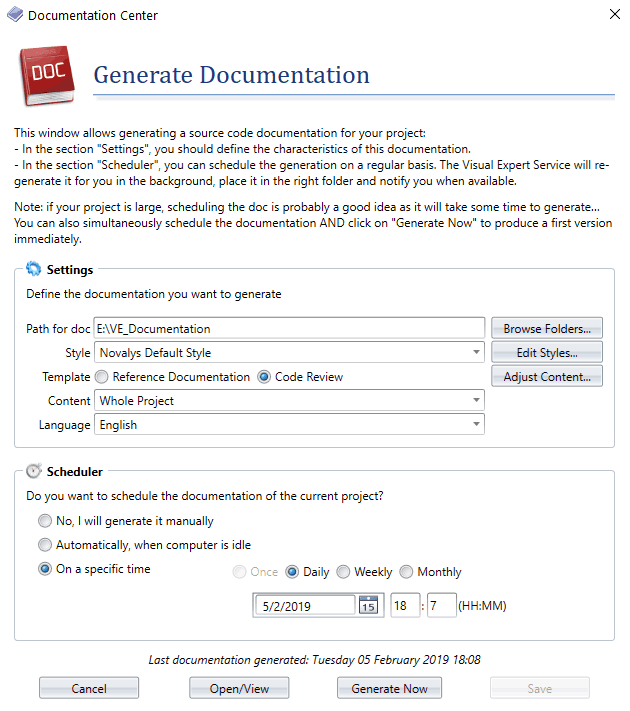
The Documentation Center is divided into two subsections:
1. Settings
This section allows you to indicate the path, content, style, template and language before generating the documentation.
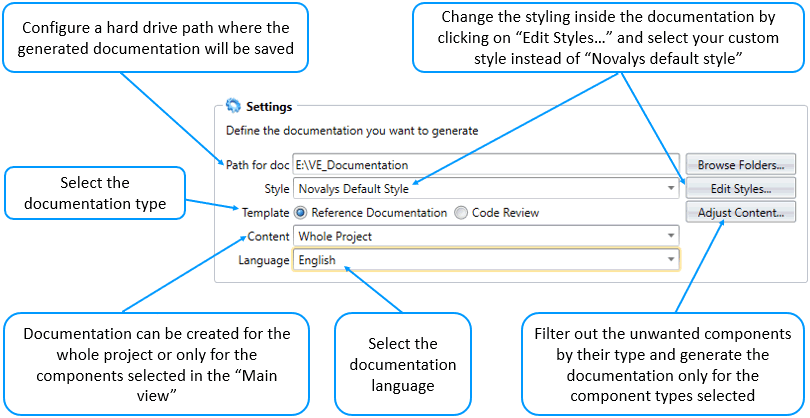
Path for Doc:
Configure a path from your harddrive to save the documentation.
Click on ‘Browse Folders’ to change the path.
Style:
Visual Expert allows you to create a custom style for your HTML documentation.
Click on ‘Edit Styles’ to create a new style. In the dropdown change ‘Novalys Default Style’ with your custom style.
Template:
Select documentation template as ‘Reference Documentation’ or ‘Code Review’.
Content:
By default Visual Expert generates the documentation for the whole project.
If you need to document only a part of your project, you can select the option ‘Selected Items Only’ in this dropdown.

The documentation will be generated only for the components selected in the Main View.
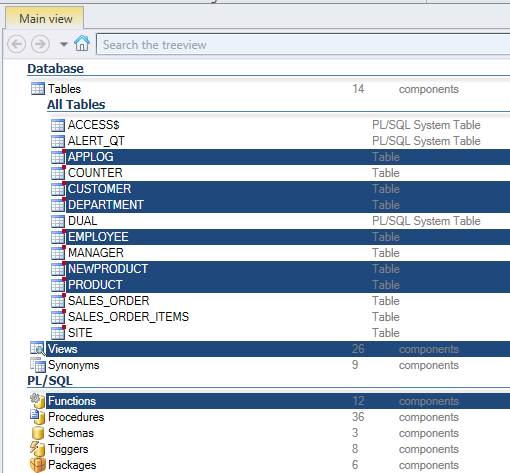
Language:
Select the documentation language from these options - English, French, Spanish and Japanese.
Adjust Content:
This window allows you to filter out the component types included in the documentation according to their type.
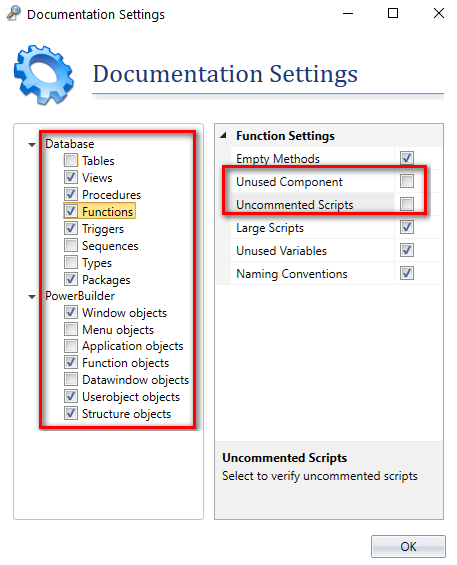
As shown above, for each chosen component type, you can also filter out one or more details as needed.
The changes will be saved for all future documentations for this project on clicking ‘OK’.
2. Scheduler
This subsection allows you to schedule the documentation daily, weekly, monthly or on a specific time.
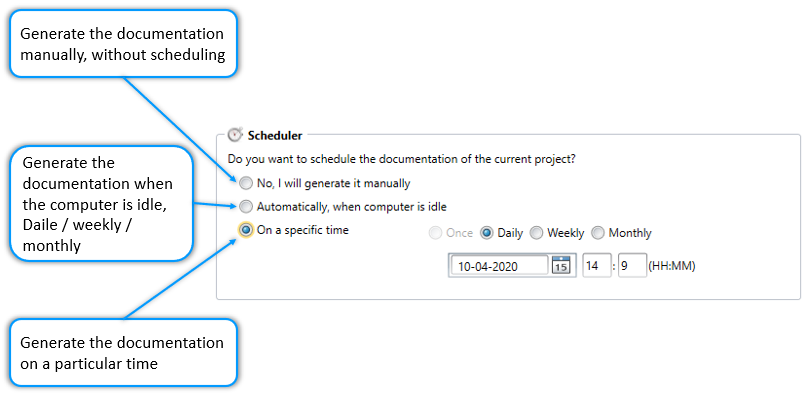
Visual Expert considers the current settings for path, style, template, content and language while generating the scheduled documentation.
Four buttons are provided at the bottom of the Documentation center. Usage of each is as shown below:
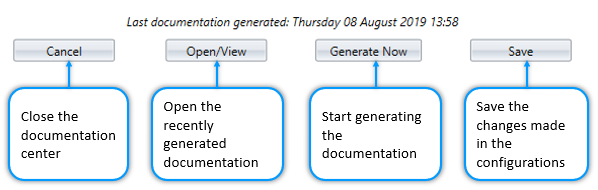
Homepage of a sample Reference Documentation created for a PB + SQL server project
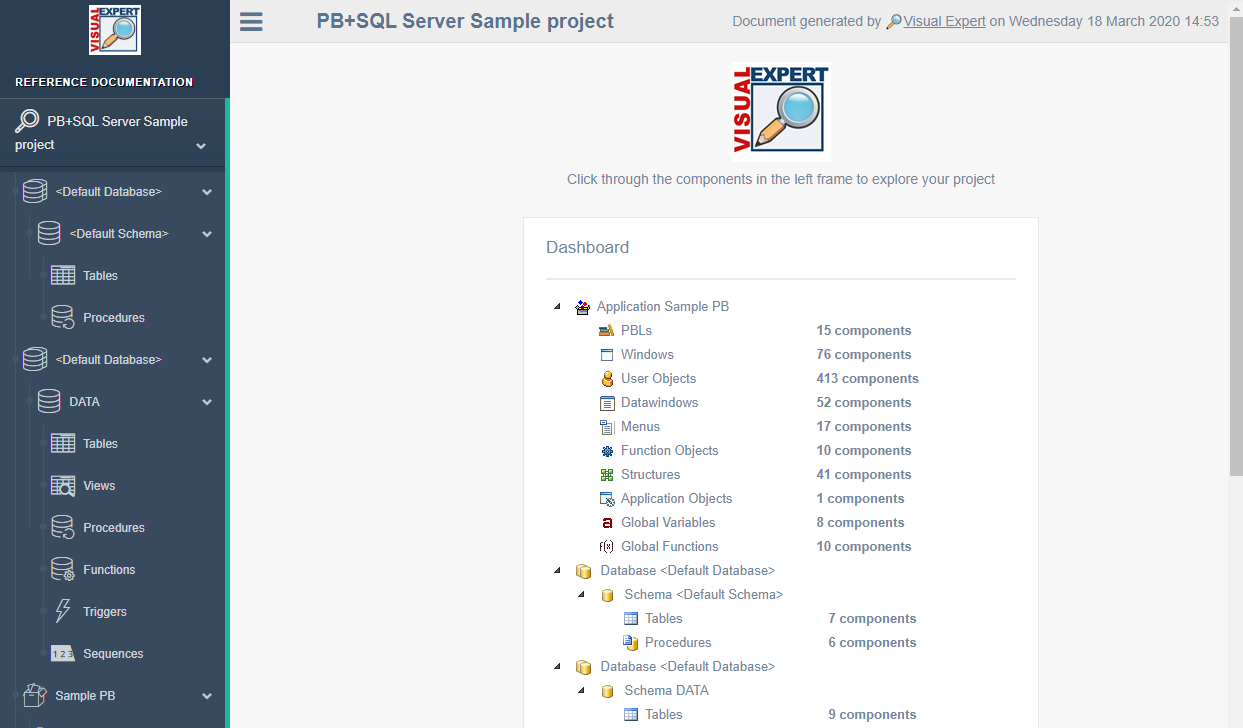
CODE REVIEW REPORTS
Visual Expert can also generate Code Review Reports.
Please check-out the following samples:
- PB + SQL Server Sample Code Review Documentation
- PB + PL/SQL Sample Code Review Documentation
- SQL Server Code Review Documentation
- Oracle Sample Code Review Documentation
You can generate such a report...
In order to create a code review documentation, follow the steps given below:
- In the ribbon menu, select the “Documentation” tab and click on “Advanced Settings” to open the “Documentation Center”.

- Select template as “Code Review”.
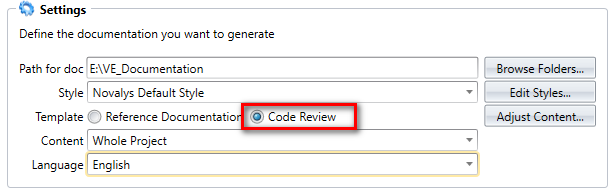
- Click on “Generate Now” to start generating the code review documentation.

Adjust Content
You can filter the content of the code review documentation by selecting only the required component types and parts of the documentation. For that, click on the “Adjust Content” button to open the documentation content settings.
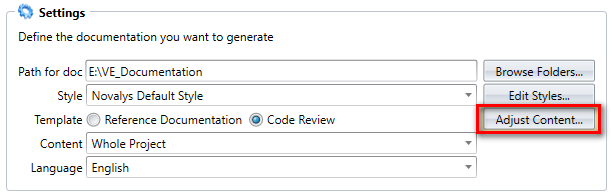
For example, below selection will only generate code review documentation for unused and uncommented procedures.
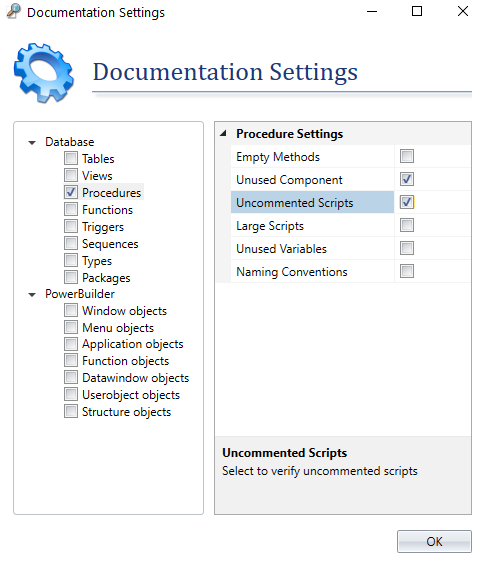
Homepage of a sample code review documentation created for a PB + SQL server project