Ce tutoriel décrit comment configurer la connexion à une base de données Oracle Cloud pour récupérer et analyser son code dans Visual Expert.
- Connectez-vous à Oracle Cloud et ouvrez la base de données correspondante.
Une fois connecté, cliquez sur le bouton [DB Connection]. Vous verrez alors un écran pour télécharger le Wallet instance.
Cliquez sur [Download wallet] pour télécharger le fichier Wallet_<DB_Name>.zip depuis Oracle Cloud. (Il est nécessaire pour connecter la base de données Oracle Cloud à partir de Visual Expert).
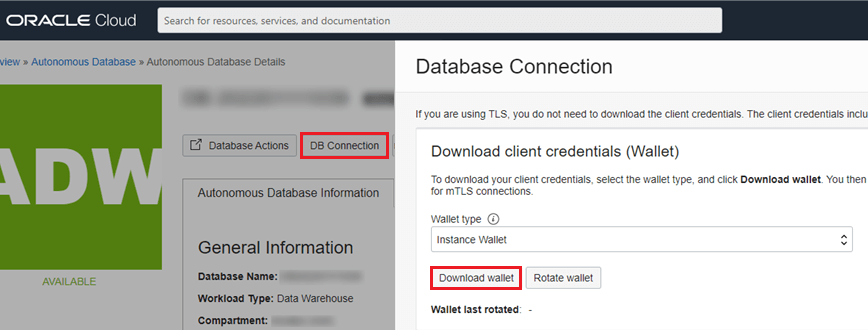
- Ouvrez Visual Expert, cliquez sur [Nouveau] dans le menu ruban pour ouvrir l'assistant "Créer un projet".
Sélectionnez [Oracle PL/SQL] dans la fenêtre suivante.
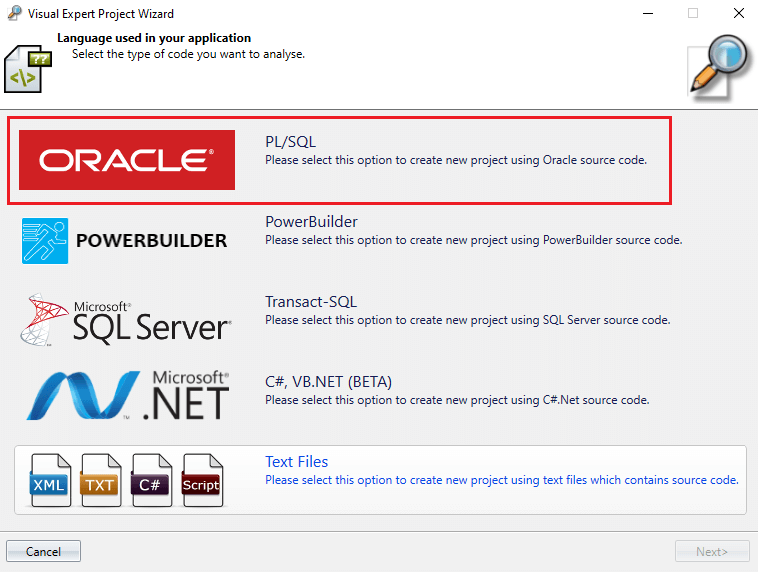
- Cliquez sur [Base de données Oracle] dans la page Oracle DB Connection.
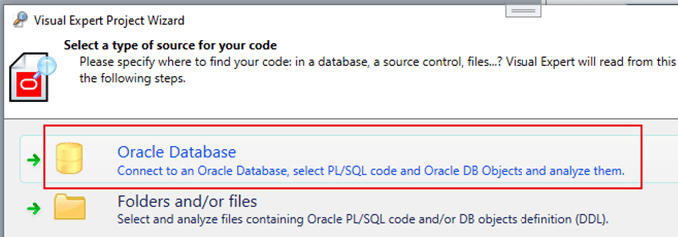
- Cliquez ensuite sur [VE Oracle Folder].
Visual Expert ouvrira le chemin "C:\ProgramData\Novalys\VisualExpert\OracleConnection" dans l'explorateur.
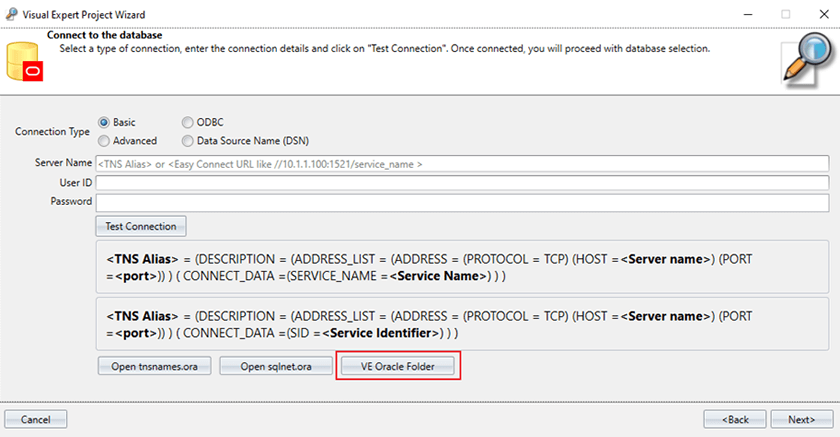
NOTE : Si le dossier contient les fichiers tnsnames.ora et sqlnet.ora, veuillez vérifier :
- sqlnet.ora contient WALLET_LOCATION
- tnsnames.ora contient l'alias TNS requis
S'il contient les informations requises, passez directement à l'étape 12.
- Copiez le fichier zip Wallet téléchargé dans le répertoire OracleConnection. Ensuite, extrayez tous ses composants dans le même dossier.
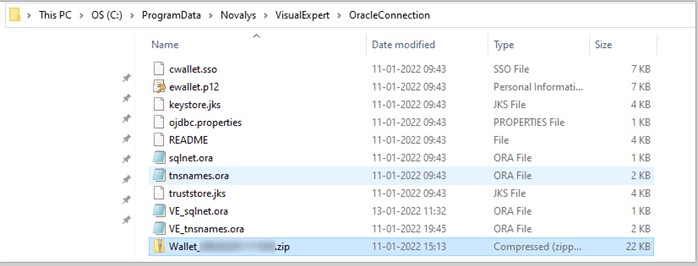
- Ouvrez le fichier sqlnet.ora et mettez à jour le chemin du répertoire à "C:\ProgramData\Novalys\VisualExpert\OracleConnection".

- Allez sur la page Visual Expert DB Connection, cliquez sur [Open tnsnames.ora].

- Maintenant, copiez le contenu du fichier "tnsnames.ora" vers le fichier "VE_tnsnames.ora".
Sauvegardez le fichier et fermez-le. (Veuillez vous assurer de copier le contenu de Wallet_<DB_Name>.zip de tnsnames.ora vers le nouveau fichier).
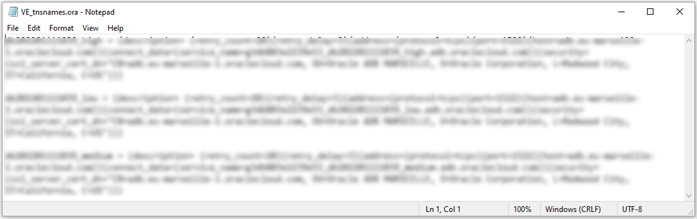
- Cliquez sur [Open sqlnet.ora].

- Copier les contenu du fichier sqlnet.ora vers le fichier VE_sqlnet.ora. Sauvegardez et refermez le fichier.
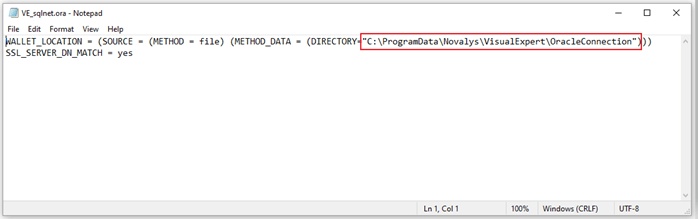
- Fermez l'assistant Création de projet" ainsi que l'application Visual Expert.
Redémarrez Visual Expert. Vous trouverez d'autres fichiers créés dans le dossier OracleConnection. (voir ci-dessous)
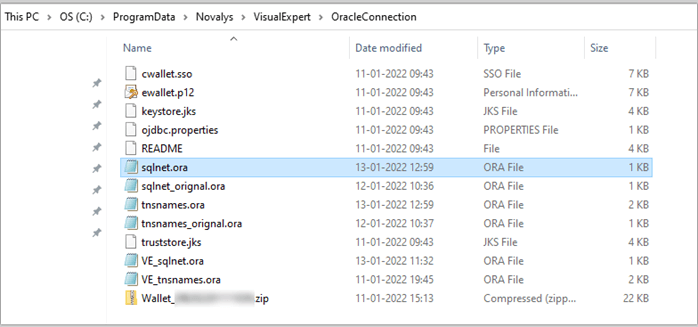
- Lancez l'assistant Nouveau projet, et arrivez à la page Connexion à la base de données Oracle. (Voir étape 2 et étape 3)
Entrez le nom de l'alias TNS, l'ID utilisateur et le mot de passe. Cliquez sur [Test Connection]. La connexion devrait être établie avec succès.
(Vous obtiendrez le nom d'alias TNS à partir du fichier tnsnames.ora).
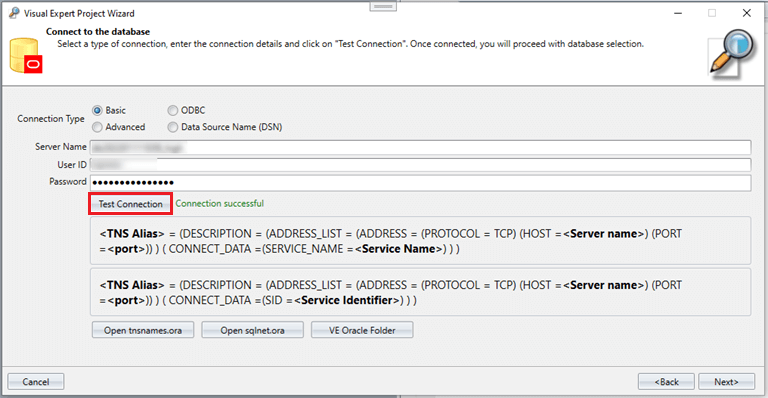
- Cliquez sur [Suivant] et suivez l'assistant pour créer un nouveau projet utilisant Oracle Cloud Database.
En savoir plus sur l'analyse de votre code
- Analyser plusieurs applications PB
- Analyser du code PB + Oracle
- Analyse du code PB + SQL Server
- Analyse de plusieurs bases de données SQL Server
