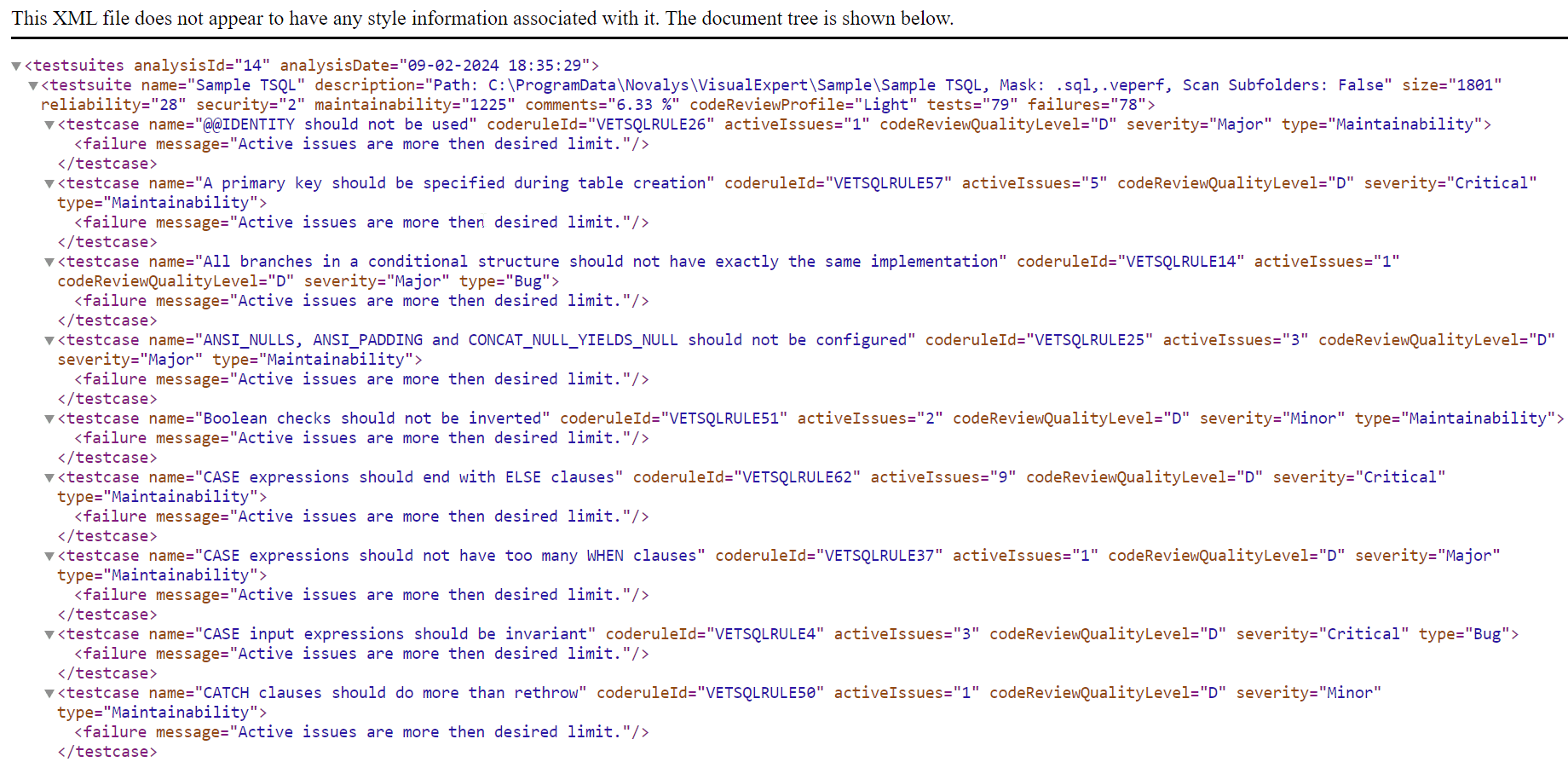How to Run Visual Expert from Command Line
1. Access the Visual Expert folder
Open a command prompt and navigate to the VE 2024 installation folder.

2. Check out the commands available
Run "Novalys.VisualExpert.Console.CommandLine.exe --help" to list the commands available.
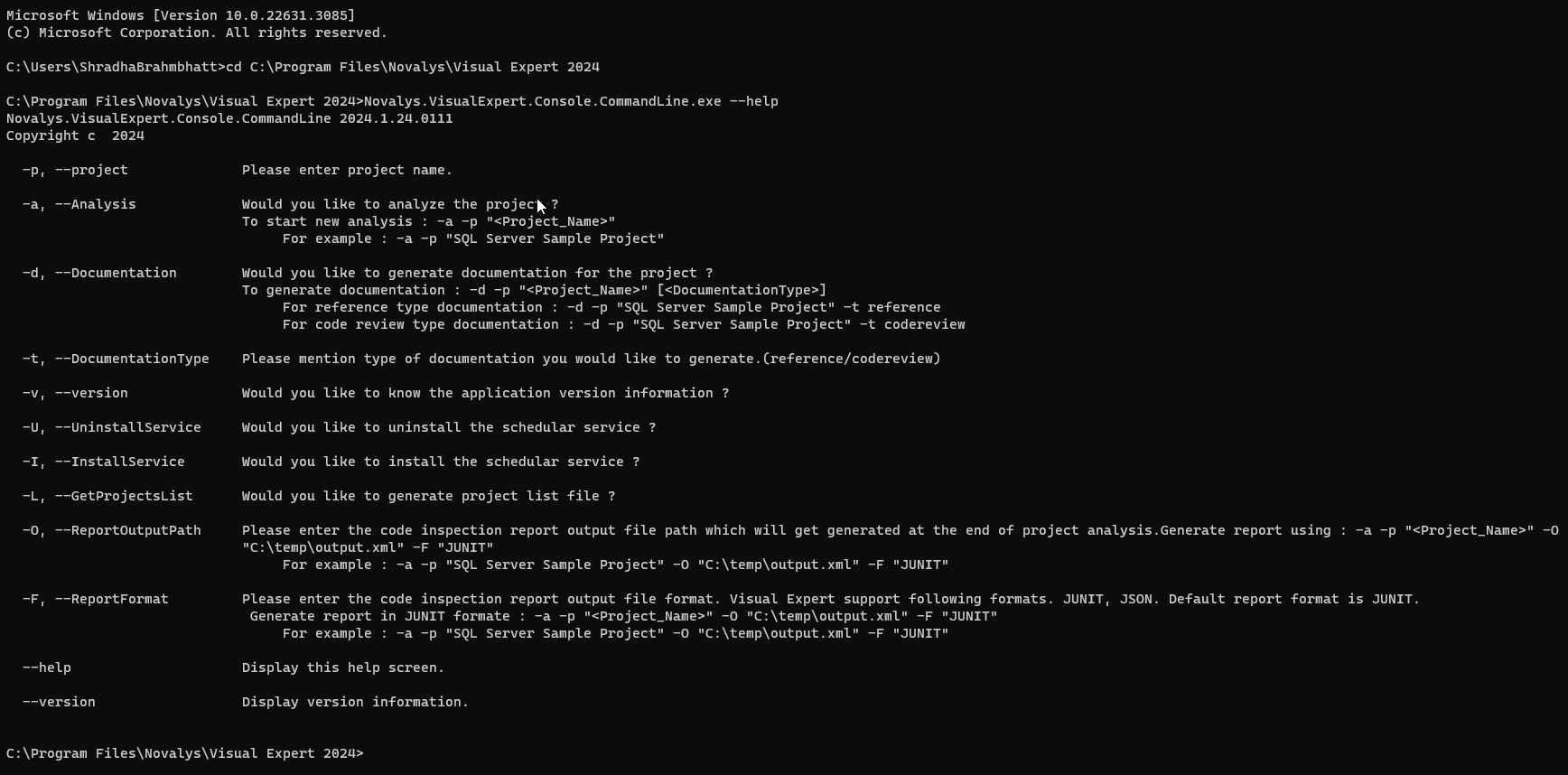
3. Start a Code Analysis
To start a code Analysis, execute the following command:
Novalys.VisualExpert.Console.CommandLine.exe -a -p "<Project Name>"
For Example: Novalys.VisualExpert.Console.CommandLine.exe -a -p "SQL Server Sample project"

Once the Code Analysis is completed, the following message is prompted:
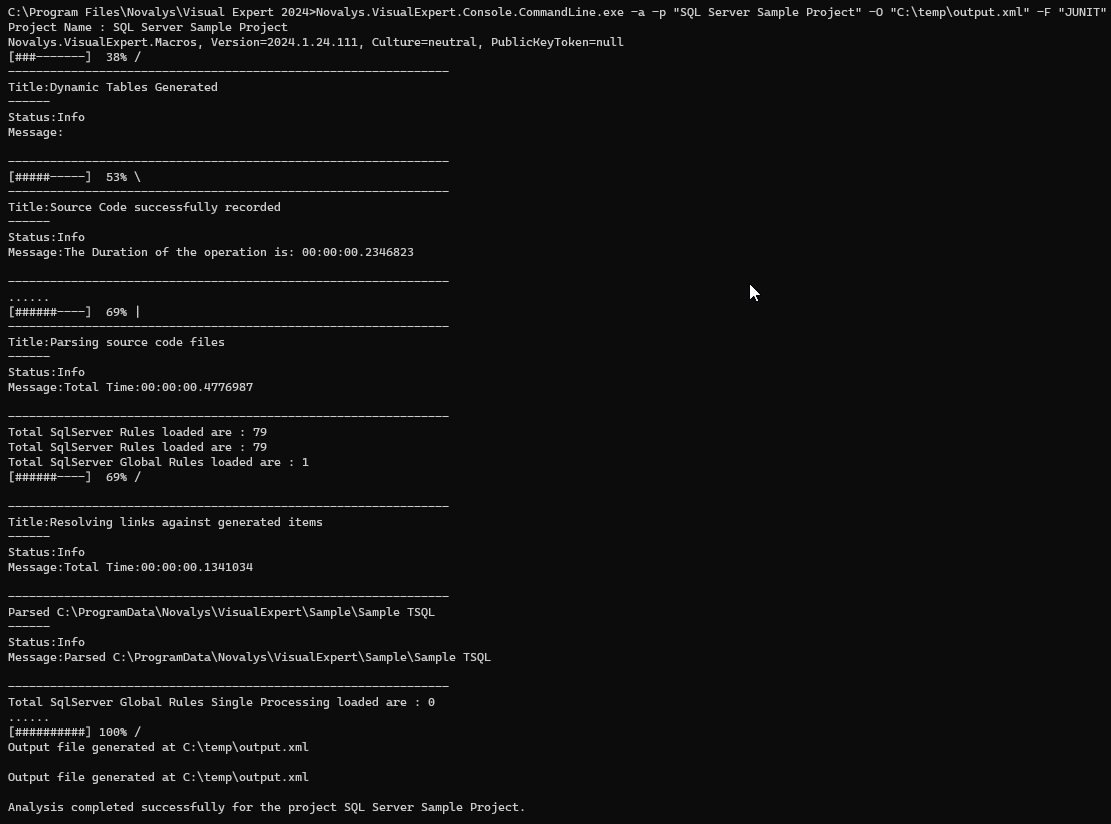
4. Generate a Source Code Documentation
To generate a documentation, execute the command below.
Novalys.VisualExpert.Console.CommandLine.exe -d -p "<Project Name>"
- Example 1: Novalys.VisualExpert.Console.CommandLine.exe -d -p "SQL Server Sample project"
- Example 2: Novalys.VisualExpert.Console.CommandLine.exe -d -p "SQL Server Sample project" -t reference Note: the documentation template “reference documentation” is used by default (see visual Expert documentation settings for more details about this template or customize its content and style).
Once the documentation is generated, the HTML document folder is indicated. Copy that path and open it in a web browser to visualize it.

5. Generate a Code Review Documentation
You can choose to generate a code review documentation, by specifying the documentation type as shown below:
Novalys.VisualExpert.Console.CommandLine.exe -d -p "
For Example: Novalys.VisualExpert.Console.CommandLine.exe -d -p "SQL Server Sample project" -t codereview
Once the documentation is generated, the HTML document folder is indicated. Copy that path and open it in a web browser to visualize it. You can refer to the Visual Expert documentation settings for more details about this template or customize its content and style.

6. Get the application version
Run the below command to retriev the version of the application.
Novalys.VisualExpert.Console.CommandLine.exe -v

7. Install the scheduler service
Run the below command to install the scheduler service.
Note: To perform this command, you need to run the command prompt as Administrator.
You will receive a message stating the VisualExpertScheduling service installed successfully.
Novalys.VisualExpert.Console.CommandLine.exe -I

8. Uninstall the scheduler service
Run the below command to uninstall the scheduler service.
Note: To perform this command, you need to run the command prompt as Administrator.
You will receive a message stating the VisualExpertScheduling service uninstalled successfully.
Novalys.VisualExpert.Console.CommandLine.exe -U

9. To get the list of Visual Expert Projects
Run the below command:
Novalys.VisualExpert.Console.CommandLine.exe -L
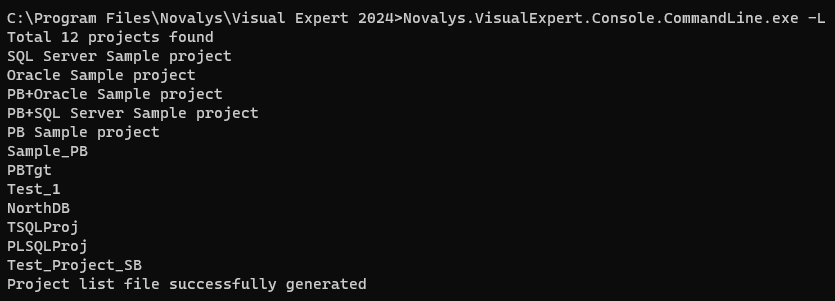
10. Creating Output Files
To create the output file and get output in particular format you need to add the following arguments along with the analysis argument.
At the end of the analysis, an output file will get generated in the particular format stated.
Novalys.VisualExpert.Console.CommandLine.exe -a -p "SQL Server Sample Project" -O "C:\temp\output.xml" -F "JUNIT"
Note: You need to mention the project name, the location where you would like to generate the output file & the format type like JUNIT or JSON (Default is JUNIT).
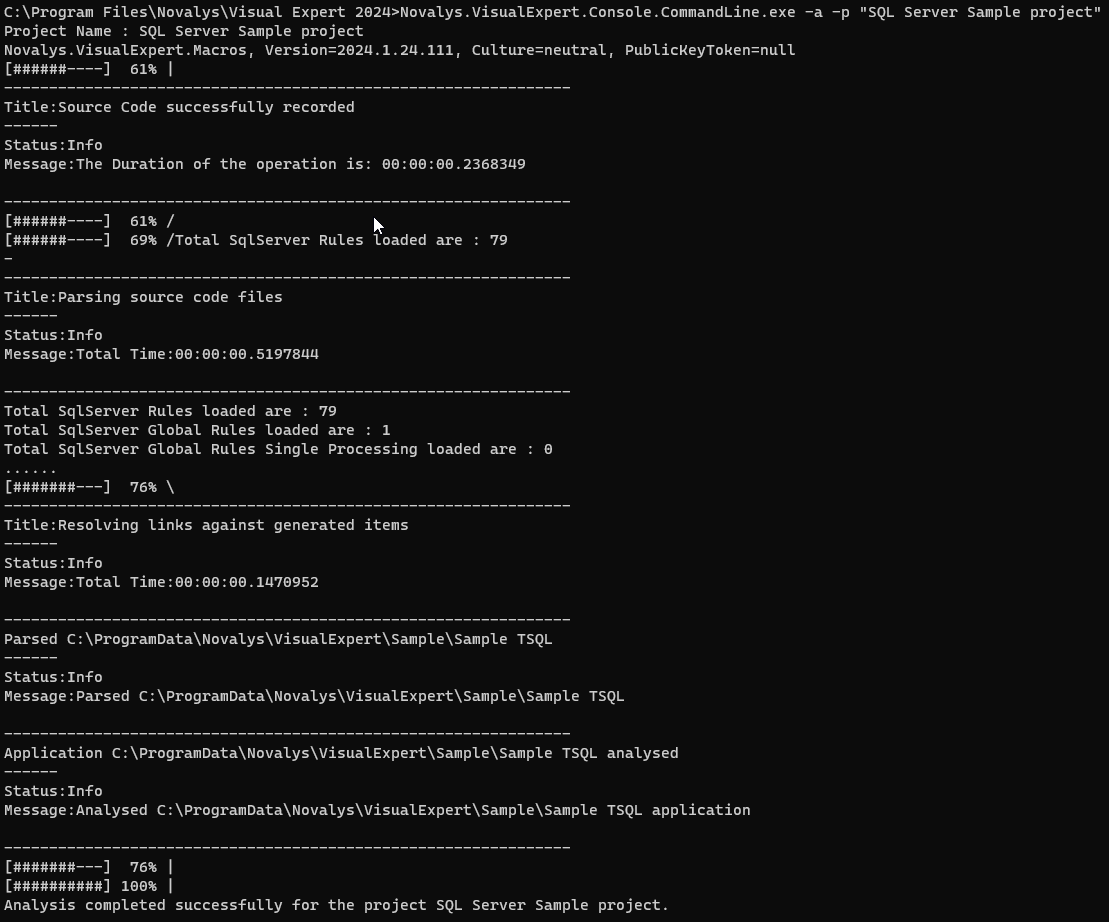
Sample Output