Créer un projet Visual Expert avec du code PowerBuilder et Oracle PL/SQL
Ce tutoriel comprend 4 étapes :
Étape 1 - Vérifiez les spécifications techniques.
Avant de commencer :
- Téléchargez la dernière version, et mettez à jour votre configuration.
- Vérifiez que votre clé supporte PowerBuilder ET Oracle :
Allez dans [Aide - Info] - Vérifiez les "fonctionnalités clés" dans le panneau de droite.
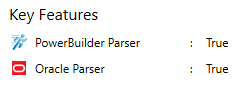
Si besoin, demandez une clé
- Identifiez 1 jeu de code PB : 1 cible PB OU 1 ensemble de fichiers/dossiers contenant les PBL.
- Identifiez 1 ensemble de code PL/SQL : 1 connexion à une BDD Oracle OU 1 ensemble de fichiers/dossiers contenant à la fois du code PL/SQL et des instructions DDL (create table, etc.).
Étape 2 - Ajouter le code PowerBuilder
- Cliquez sur 'Nouveau' dans le menu ruban et sélectionnez 'PowerBuilder' dans la fenêtre suivante.
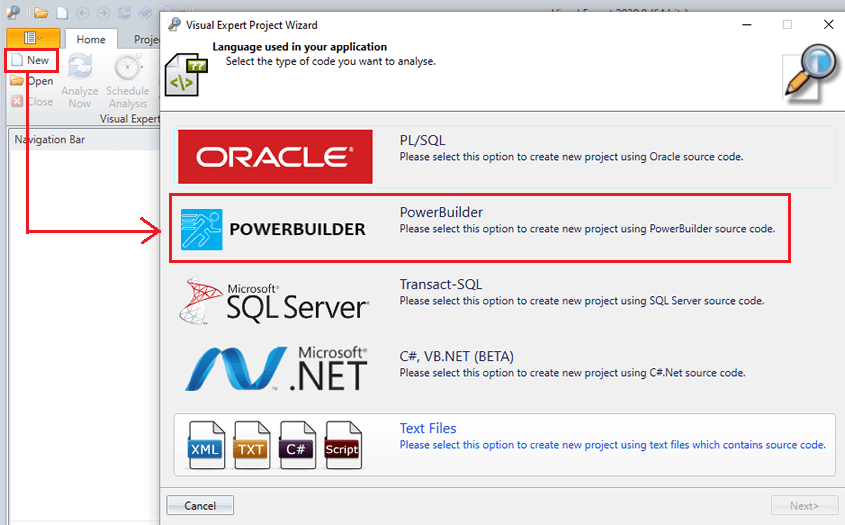
- Choisissez votre version de PB. Ensuite, cliquez sur 'Dossiers/fichiers de la librairie PowerBuilder'..
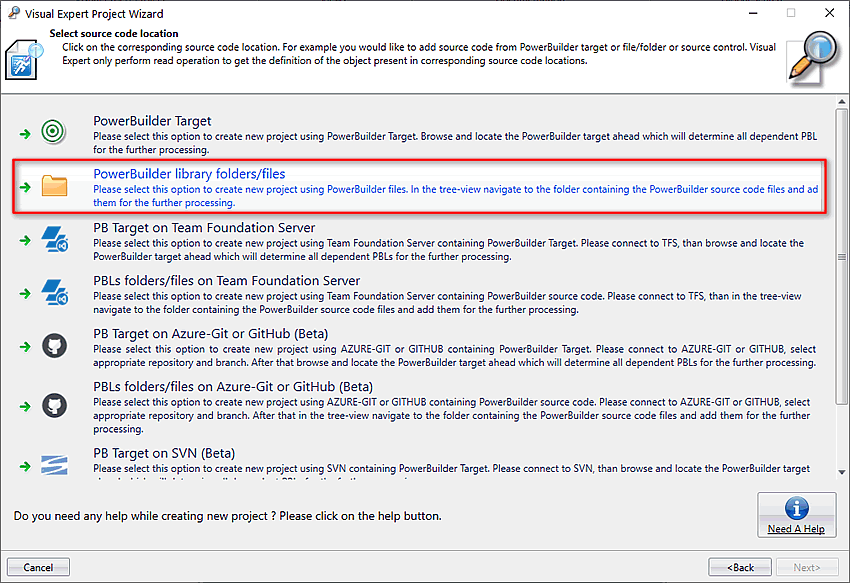
- Indiquez l'emplacement de votre code PB en cliquant sur "Ajouter des fichiers". Puis cliquez sur "Suivant".
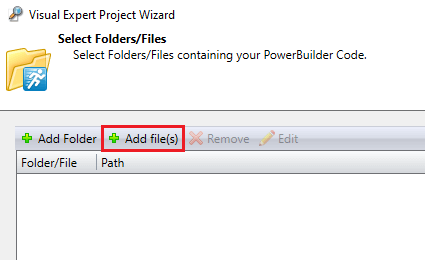
- Sélectionnez "Ajouter du code dans votre projet Visual Expert". Cliquez sur ‘Terminer’.
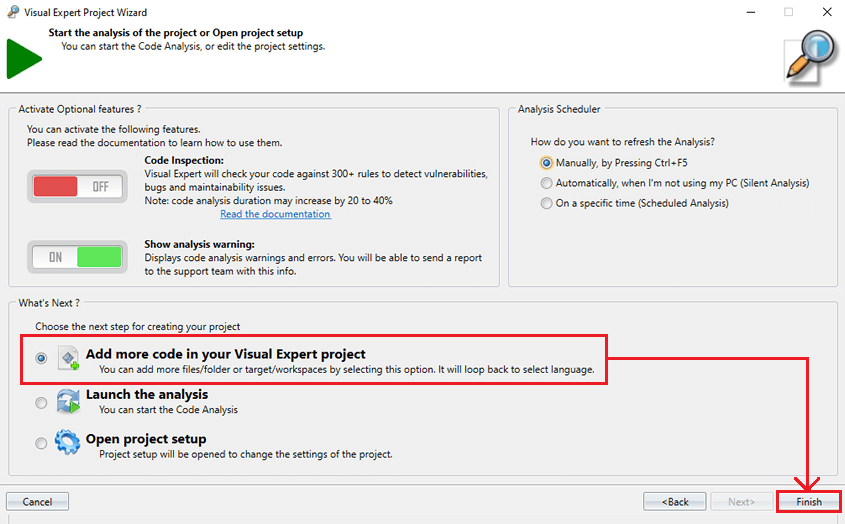
Step 3 – Ajouter du code Oracle
- Sélectionnez "Oracle PL/SQL"
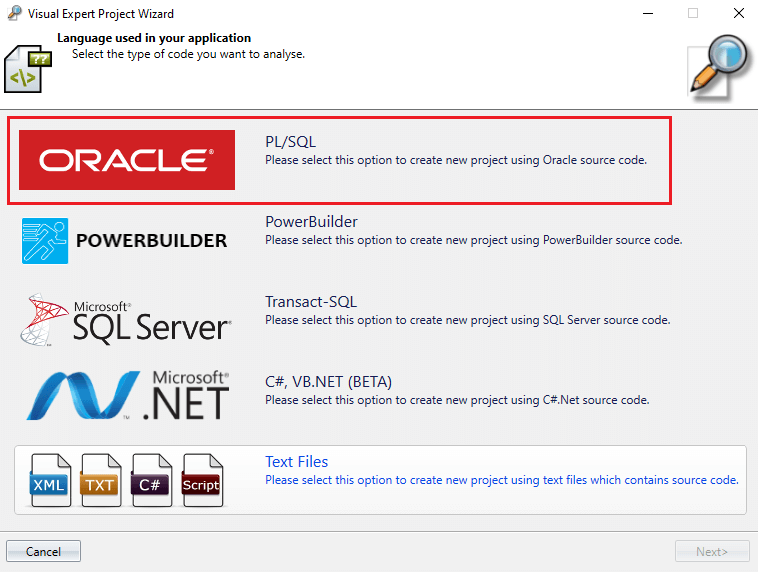
- Cliquez sur "Dossier et/ou fichiers".
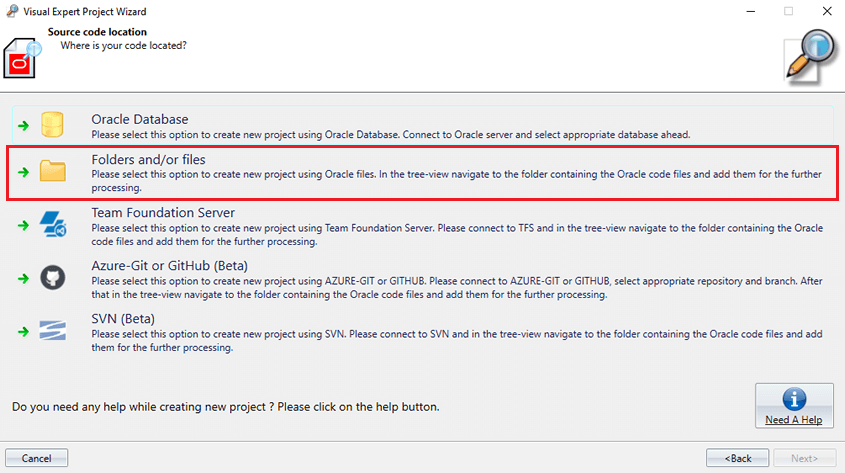
- Indiquez l'emplacement de votre code Oracle PL/SQL en cliquant sur "Ajouter des fichiers".
Cliquez sur "Terminer".
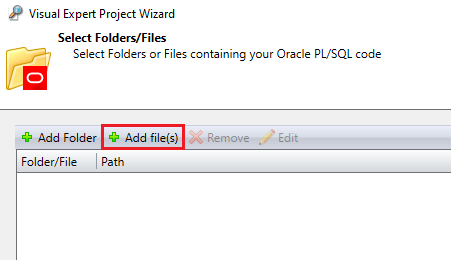
Paramètres supplémentaires
Important : Si vous vous connectez à une base de données, Visual Expert analysera tous les objets accessible depuis cette connexion, ce qui comprend tous les schémas, tables, procédures, objets système, etc. Dans ce cas il est formtement recommandé de filtrer les objets de BDD pour choisir ceux que vous voulez analyser :
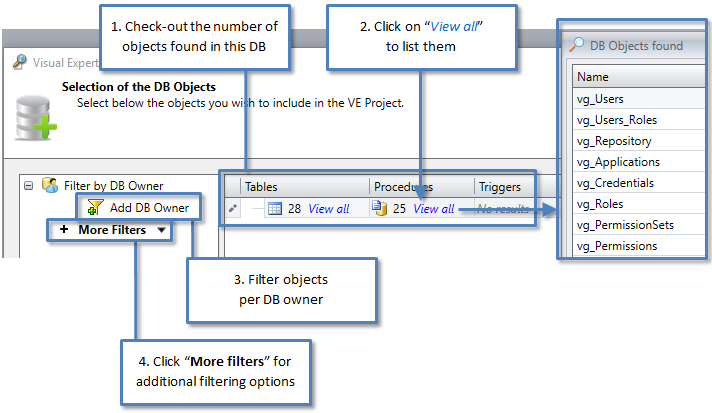
Si vous cliquez sur "Plus de Filtres" vous verrez les options suivantes :
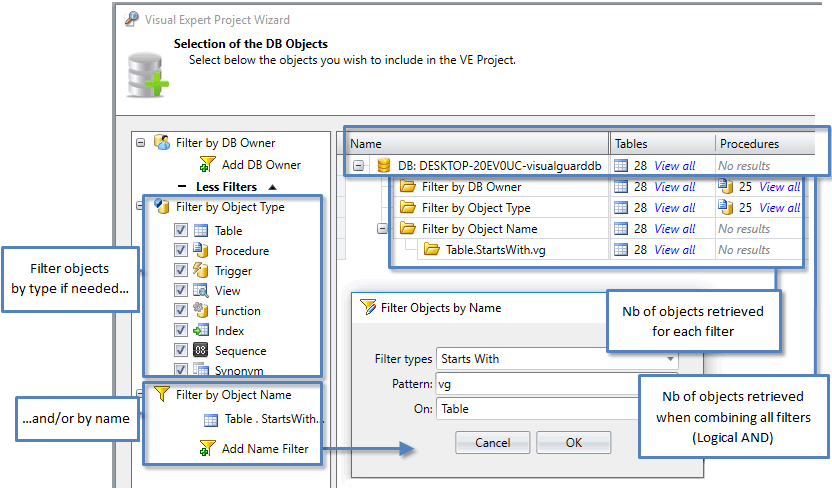
- Une fois que vous avez fait votre sélection, cliquez sur "Suivant" puis sélectionnez "Ouvrir le panneau configuration du projet".
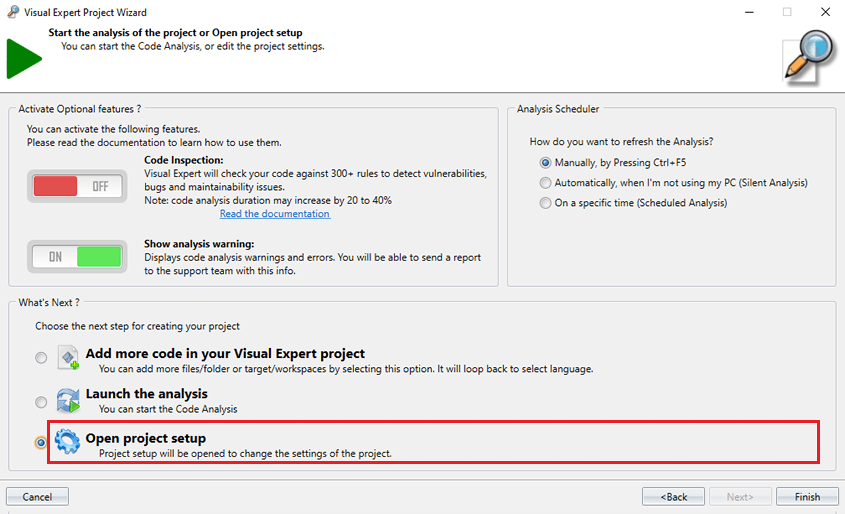
- Nommez votre projet Visual Expert
- Configurez le scheduler pour qu'il rafraîchisse automatiquement votre analyse de code à intervalles réguliers.
- Sélectionnez "Lancer l'analyse".
- Après l'analyse, vous verrez les objets PowerBuilder et Oracle dans l'arborescence.
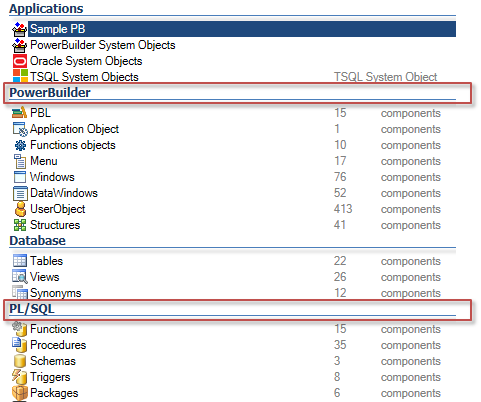
- Vous verrez également 2 sources de code dans votre projet VE.
Allez à [Analyse du code - Sélectionner le code source].
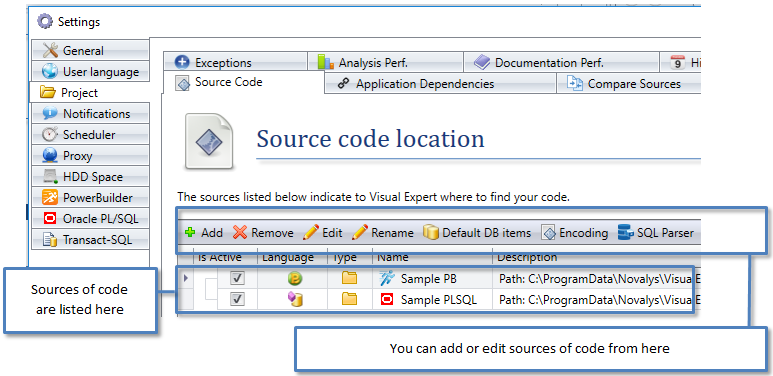
Etape 5 - Suppression des ambiguïtés et des tables dupliquées
Pourquoi supprimer les ambiguïtés
Select firstname, lastname from employee
Select firstname, lastname from myschema.employee
Cet exemple basique peut créer une ambiguïté :
Par défaut, les analyseurs de code de Visual Expert ne peuvent pas savoir si employee et myschema.employee font référence à la même table. Si nous ne levons pas cette ambiguïté, Visual Expert dupliquera la table employee.
Veuillez lire cet article afin de lever les éventuelles ambiguïtés dans votre projet.
