Guide d'installation de Visual Expert Web
Architecture Cible
La configuration du client Web est assez simple, en partant d'une configuration client-serveur Visual Expert existante :
L'instance Visual Expert qui analyse le code source côté serveur reste inchangée, avec des analyses stockées dans le même référentiel VE.
Il s'agit de configurer un nouveau serveur web VE, fonctionnant sous IIS, fourni avec la nouvelle version de Visual Expert (2024.10 et plus).
Une fois le serveur Web VE opérationnel, les utilisateurs peuvent simplement entrer une URL pour utiliser les fonctionnalités de Visual Expert dans leur navigateur Web et accéder à tous les projets VE existants dans le référentiel VE.

Architecture du Client Web Visual Expert
Si besoin, vous pouvez également continuer à utiliser un client desktop qui se connectera directement au référentiel, en plus des clients Web qui se connectent au serveur Web .
Guide d'Installation
Étape 1 : Installer Visual Expert Desktop
- Avant d'installer Visual Expert Web, assurez-vous d'avoir installé et configuré l'exécutable Visual Expert Desktop (édition Entreprise ou Professionnelle obligatoire) sur le serveur.
- Vous pouvez consulter ici la configuration requise pour toutes chaque éditions de Visual Expert.
Étape 2 : Télécharger et Installer le Bundle d'Hébergement .NET Core
- Il inclut le Runtime .NET Core 6.0 et la bibliothèque .NET Core.
- Téléchargez le bundle d'hébergement (dotnet-hosting-6.0) depuis le site officiel de Microsoft : Bundle d'Hébergement.
Étape 3 : Télécharger le Module ASP.NET Core
- Nécessaire pour héberger des applications ASP.NET Core sur IIS.
- Téléchargez-le depuis le site officiel de Microsoft : Module ASP.NET Core.
Étape 4 : Télécharger et Installer le Runtime Desktop .NET 6.0
- Installez le Runtime Desktop .NET 6.0.
- Téléchargez-le depuis le site officiel de Microsoft : Runtime Desktop.
Étape 5 : Installer Internet Information Services (IIS)
IIS est un logiciel serveur web conçu pour Windows. Il est utilisé pour héberger des sites web et d'autres contenus sur le web. Vous pouvez l'installer via le menu "Activer ou désactiver des fonctionnalités Windows" dans le Panneau de configuration. La capture d'écran ci-dessous montre les fonctions qui doivent être sélectionnées.
- Accédez au Panneau de configuration → Programmes & Fonctionnalités → Ajouter des rôles et des fonctionnalités.
- Pour Windows 10 et 11, cliquez sur Activer ou désactiver des fonctionnalités Windows → suivez les instructions et cochez les fonctionnalités requises.

Étape 6 : Créer un Pool d'Applications et un Site
- Pool d'Applications → Faites un clic droit sur Pool d'Applications → Ajouter un Pool d'Applications → Entrez un nom → Définissez la version .NET CLR sur Aucun Code Géré → cliquez sur [Ok].

- Accédez à Pools d'Applications → Sélectionnez votre application → Ouvrez les Paramètres Avancés → Localisez la section Modèle de Processus → Assurez-vous que Charger le Profil Utilisateur est défini sur [True].

- Faites un clic droit sur Sites → Entrez le nom du site → Sélectionnez le Pool d'Applications que vous avez créé → Spécifiez le chemin physique (de préférence C:\inetpub\wwwroot\[nom du dossier que vous avez créé]) → Ajustez le numéro de port si nécessaire → cliquez sur [Ok].

Étape 7 : Activer l'Authentification Windows
- Sélectionnez le Site → Dans la section IIS → Ouvrez Authentification → Activez l'Autorisation Windows.


Étape 8 : Redémarrer IIS
- Redémarrez IIS pour que les modifications soient prises en compte.
- Ouvrez une invite de commandes en tant qu'administrateur.
- Exécutez la commande
iisreset. - Confirmez le redémarrage après avoir reçu le message de confirmation.

Étape 9 : Vérifier l'Installation
- Ouvrez une invite de commandes.
- Exécutez la commande :
dotnet --list-runtimes. - Vérifiez les versions affichées pour confirmer que le SDK .NET et le Runtime ASP.NET Core sont correctement installés.
Étape 10 : Installer Visual Expert Web
- Une fois IIS, le SDK .NET Core et le Runtime ASP.NET Core installés, procédez à l'installation de la WebConsole Visual Expert en suivant les instructions suivantes.
Étapes d'installation de Visual Expert Web
Visual Expert Web doit être installé sur votre serveur. Suivez les étapes suivantes pour l'installer :
- Exécutez l'installation en tant qu'administrateur à partir de l'invite de commande.

- Suivez l'assistant d'installation. Cliquez sur [Suivant] pour démarrer l'installation

- Acceptez le contrat de licence et continuez.

- Personnalisez les paramètres du site en fonction de votre configuration et cliquez sur [Suivant].

- Confirmez les paramètres d'installation et cliquez sur [Suivant].

- Attendez la fin de l'installation.

- Une fois l'installation terminée, un message de confirmation s'affiche. Cliquez sur [Fermer] pour quitter le programme d'installation.
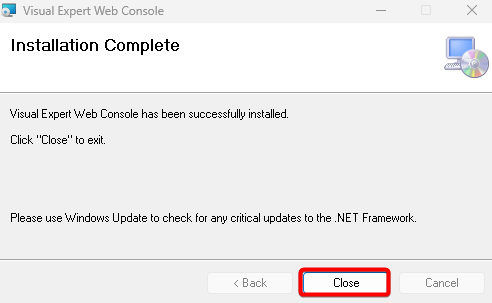
En savoir plus sur les fonctionnalités de Visual Expert Web pour l'analyse de code à distance, la collaboration, la gestion de projet, l'efficacité des équipes et la sécurité.
