CE TUTORIEL EST-IL POUR VOUS ?
Visual Expert peut être installé dans différentes configurations pour répondre à vos besoins.
En fonction de votre volume de code et de la taille de votre équipe, vous serez dans l'un des cas suivants :
- Evaluation avec un petit volume de code
Pas besoin de tutoriel : il suffit d'installer et de suivre l'assistant VE.
Il vous guidera et configurera tout automatiquement. - Evaluation ou Production sur un seul poste de travail, avec un projet de taille moyenne.
Dans ce cas, suivez le guide ci-dessous sur la configuration Standalone. - Dans tous les autres cas (Multi-utilisateur ou grand volume de code)
Suivez ce guide pour savoir comment installer Visual Expert dans une configuration Client/Serveur.
Suivez ce guide pour savoir comment installer Visual Exper Web
Configuration standalone
- Installez SQL Server ou utiliser une instance existante.
- Installez Visual Expert sur un poste de travail.
- Créez un référentiel VE et activez-le avec une clé.
- Créez un Projet VE et sélectionnez le code à analyser :
A Sélectionnez les fichiers ou dossiers contenant votre code.
B Récupérer le modèle de données et le code de votre base de données.
C Connectez-vous à un Source Control et récupérez votre code. - Planifiez les tâches : Analyse du code, génération de documents, etc.
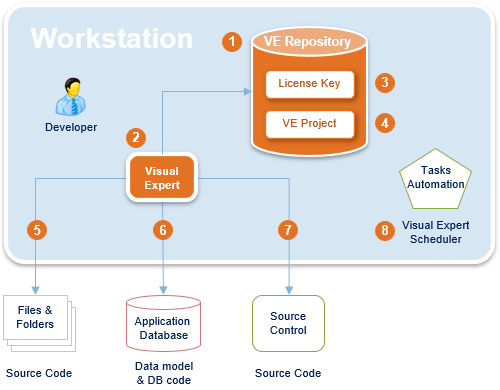
Étape 1 – Installer une nouvelle instance de SQL Server ou utiliser une instance existante.
Cette instance hébergera le référentiel Visual Expert.
N'importe quelle version de SQL Server peut être utilisée, à l'exception de Express Edition ou Local DB, qui n'exploitent pas toute la RAM et le CPU disponibles sur la machine.
Si vous ne disposez pas d'une licence SQL Server, vous pouvez installer SQL Server Developer Edition - gratuitement - puisqu'il sera utilisé dans le cadre de vos activités de développement, et non pour exécuter une application en production.
Aller plus loin :
Étape 2 – Installer Visual Expert sur un poste de travail.
Téléchargez et installez Visual Expert.
Étape 3 – Créer un référentiel, obtenir une clé de licence
Après l'installation de Visual Expert, un assistant vous guidera pour :
- Vous connecter à l'instance de SQL Server préparée à l'étape 1.
- Créer un référentiel Visual Expert..
- Demandez une clé de licence.
Une fois générée, vous recevrez une notification.
Suivez les instructions pour télécharger et installer la clé dans le référentiel VE.
Aller plus loin :
Étape 4 – Créer un projet Visual Expert
Il s'agit principalement de sélectionner le code et la ou les bases de données que vous souhaitez analyser.
Plusieurs options sont disponibles. Vous pouvez les combiner dans un seul projet :
- Option A - Vous pouvez sélectionner les fichiers et les dossiers contenant le code source,
- Option B - Vous pouvez vous connecter à la ou aux bases de données de l'application pour extraire et lire les procédures stockées, les fonctions et une description du modèle de données.
- Option C - Vous pouvez vous connecter à un contrôle de source pour extraire et lire le code source.
Une fois la sélection du code terminée, l'analyse commence.
Une fenêtre affiche la progression de l'analyse et les avertissements éventuels.
Aller plus loin :
Étape 5 – Automatiser les tâches récurrentes
Il est fortement recommandé de planifier l'analyse du code, afin de l'actualiser automatiquement et de prendre en compte les modifications récentes du code. Les développeurs verront alors la dernière version du code lorsqu'ils utiliseront Visual Expert. .
Vous pouvez également automatiser l'inspection du code ou la génération de la documentation. Cela est particulièrement adapté aux processus d'intégration continue et de livraison continue.
Aller plus loin :
