Visual Expert permet d'analyser du code Transact-SQL directement depuis une base de données SQL Server.
Ce guide explique comment configurer la connexion de Visual Expert à votre base de données SQL Server en utilisant les différents types de connexion.
Cas 1 : Connexion Basique
- Ouvrez Visual Expert, cliquez sur [Nouveau] dans le menu ruban pour ouvrir l'assistant "Créer un projet".
Sélectionnez [Transact-SQL] dans la fenêtre suivante.
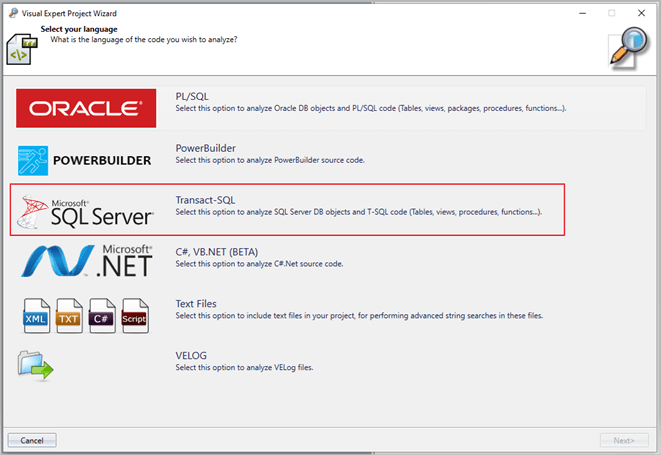
- Cliquez sur [Base de données SQL Server] sur la page de connexion à la base de données SQL Server.
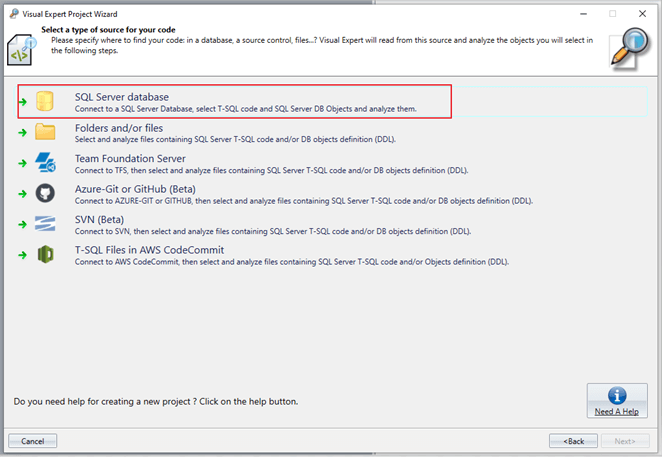
- Saisissez le nom d'utilisateur et le mot de passe.
Cliquez sur [Tester la Connection] et attendez quelques secondes que le message "Connection Successful" s'affiche.
Cliquez ensuite sur [Suivant] et suivez l'assistant.
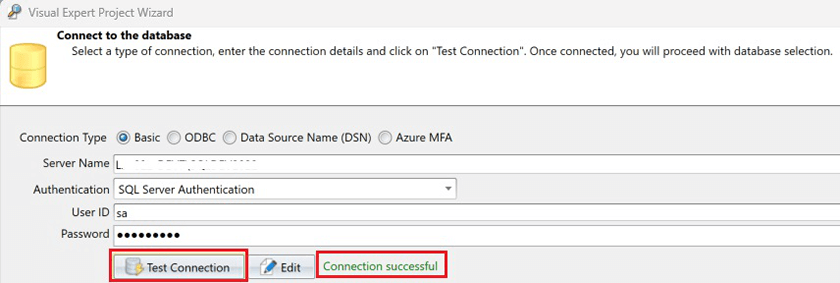
- Une fois la connexion établie, choisissez la base de données dans la liste déroulante et continuez.
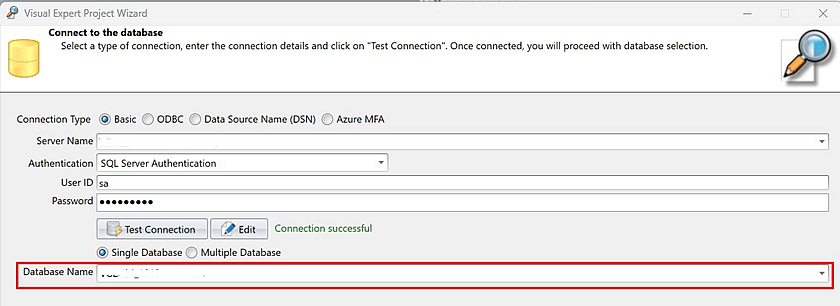
Cas 2 : Connexion via ODBC
- Suivez les étapes mentionnées précédement pour atteindre la page de connexion à la base de données et sélectionnez [ODBC].
Dans la liste déroulante, sélectionnez le pilote ODBC appropriés pour SQL Server.
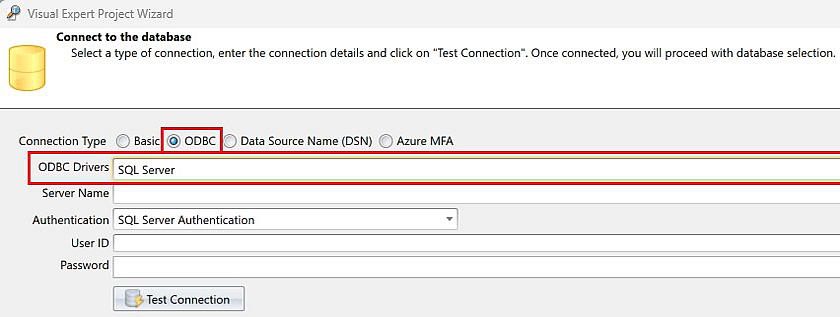
- Entrez le nom du serveur, le type d'authentification, l'ID utilisateur et le mot de passe.
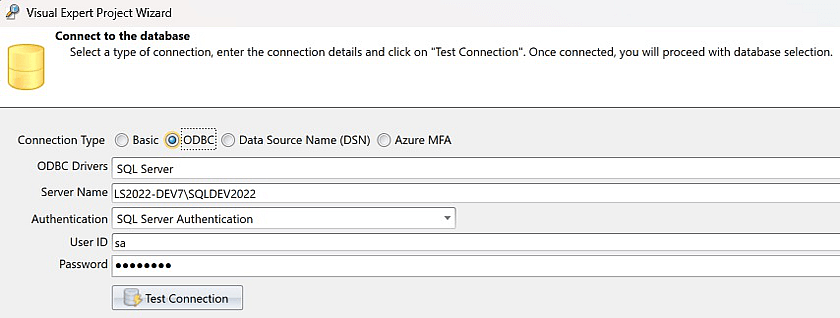
- Cliquez sur [Tester la connexion].
Une fois la connexion réussie, sélectionnez le nom de la base de données à analyser dans la liste déroulante.
Cliquez sur [Suivant] et suivez l'assistant pour analyser le code source que vous venez d'ajouter.
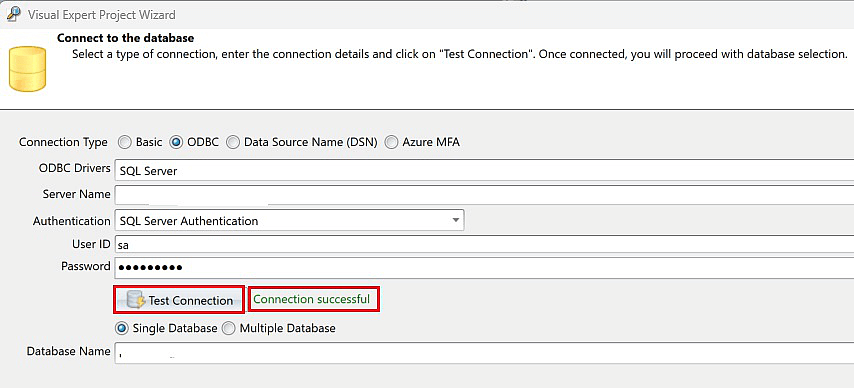
Cas 3 : Se connecter en utilisant un Data Source Name (DSN)
- Commencez par créer un nom de source de données en ouvrant "ODBC Data Sources" sur votre PC.
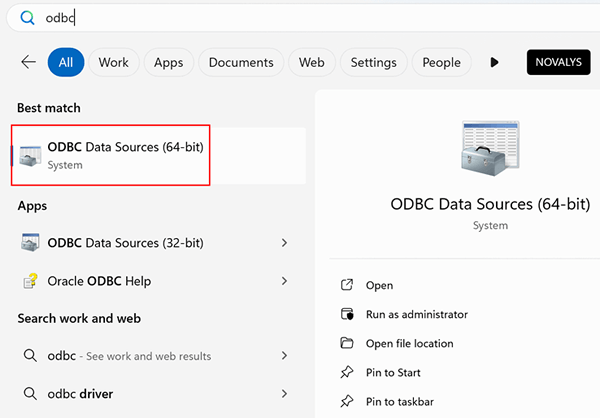
- Dans la fenêtre ODBC Data Source Administrator cliquez sur [Ajouter].
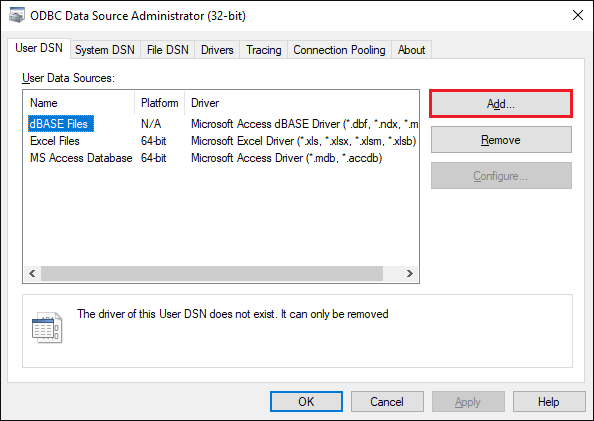
- Sélectionnez le driver ODBC pour SQL Server et cliquez sur [Terminer].
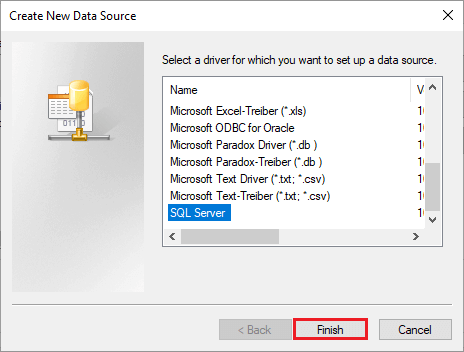
- Entrez le nom du DSN, sa description et le nom du serveur puis cliquez sur [Suivant].
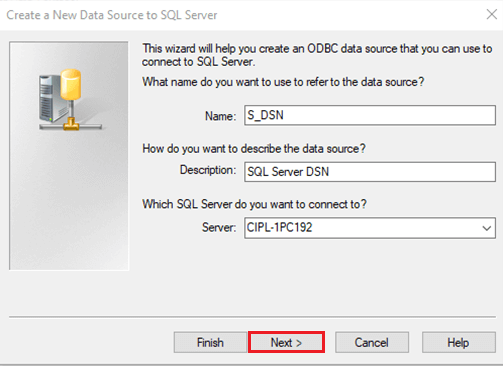
- Sélectionnez la méthode d'authentification et saisissez les informations de connexions. Cliquez sur [Suivant].
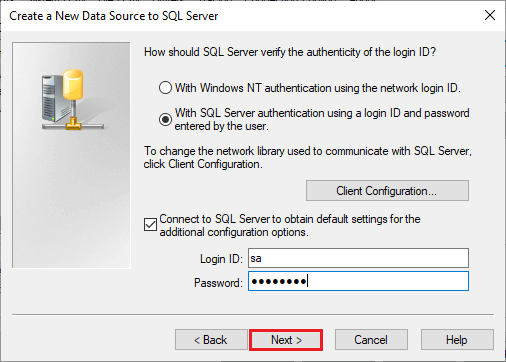
- Cliquez sur [Suivant] pour continuer.
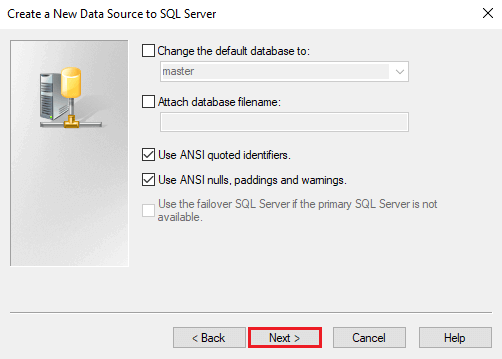
- Cliquez sur [Terminer] pour finaliser la configuration.
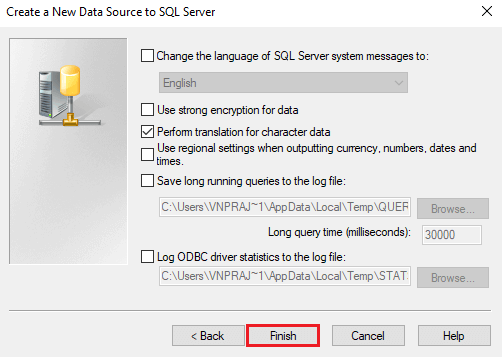
- Cliquez sur [Test Data Source] pour vérifier que la connexion fonctionne.
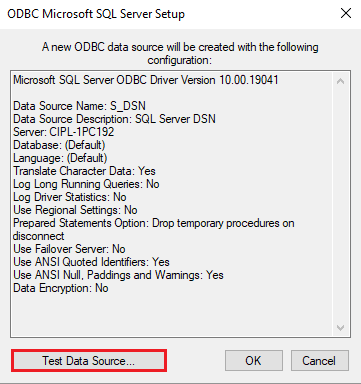
- Une fois que la connexion a bien été établie, cliquez sur [OK].
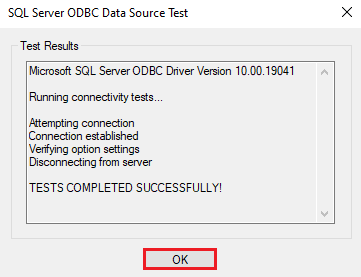
- Cliquez sur [OK] pour fermer la fenêtre de configuration ODBC de SQL Server.
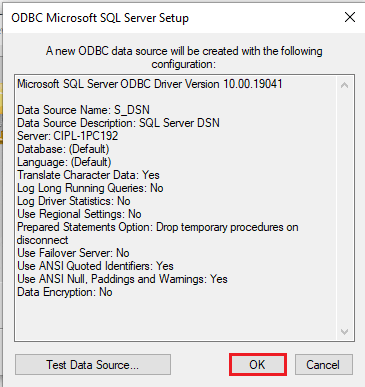
- Vous verrez que le DSN nouvellement créé a été ajouté dans le gestionnaire de sources de données.
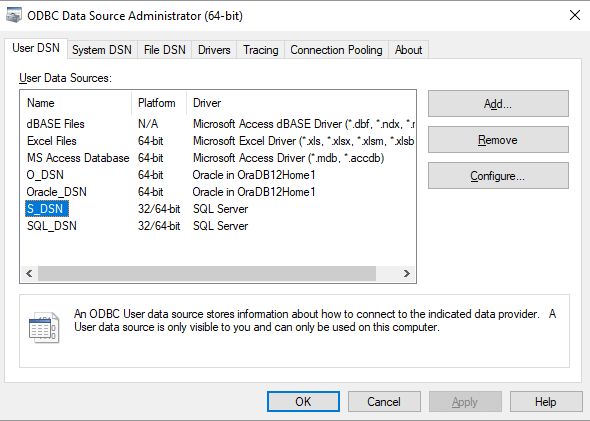
- Ouvrez Visual Expert. Sélectionnez [Data Source Name] comme type de connexion.
Entrez le nom de la source de données, le type d'authentification, l'ID utilisateur et le mot de passe. Cliquez sur [Tester la Connexion].
Une fois la connexion réussie, sélectionnez la base de données dans la liste déroulante et poursuivez la création du projet.
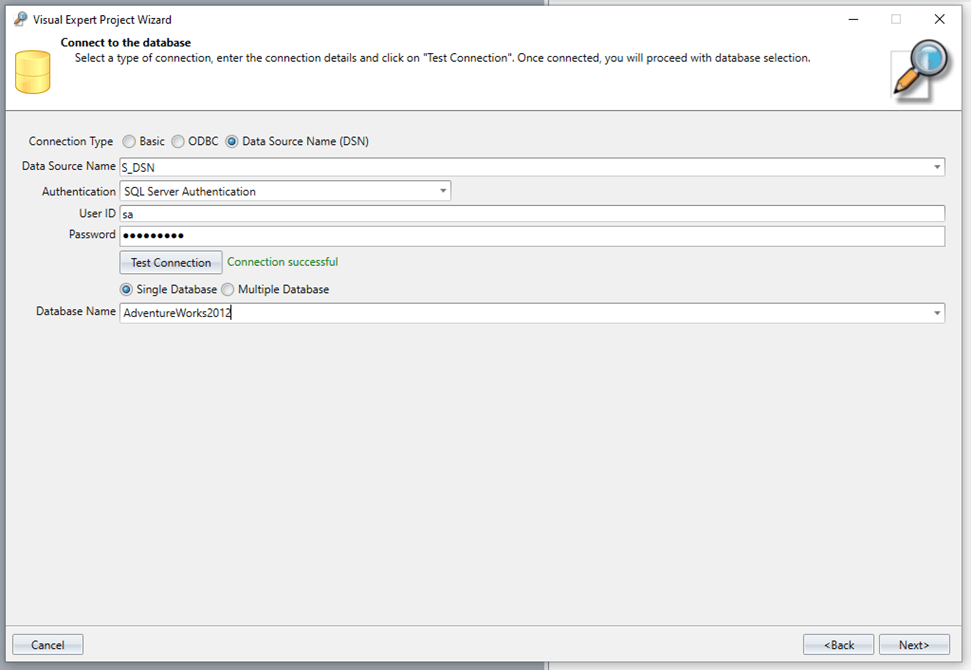
Cas 4 : Connexion via Azure MFA
- Suivez les étapes mentionnées précédement pour atteindre la page de connexion à la base de données et sélectionnez [Azure MFA].
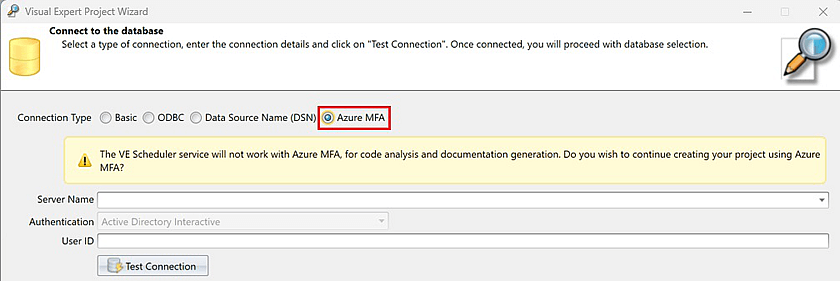
- Saisissez le nom du serveur et votre ID utilisateur (ID e-mail).
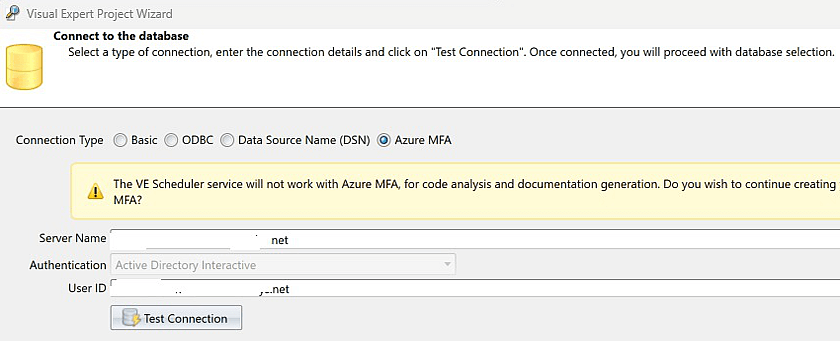
- Cliquez sur [Tester la connexion].
Une fois la connexion réussie, sélectionnez le nom de la base de données à analyser dans la liste déroulante.
Cliquez sur [Suivant] et suivez l'assistant pour analyser le code source que vous venez d'ajouter.
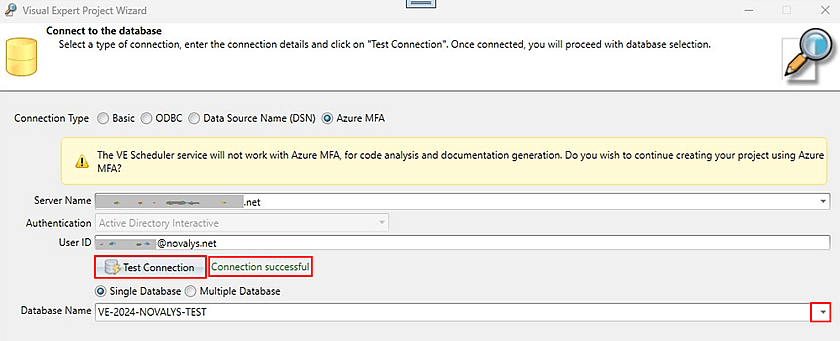
Plus d'informations sur la configuration de Visual Expert
- Configurer la connexion à une base de données Oracle Cloud
- Authentification Windows pour la connexion au référentiel VE
- Comment participer à une session GoToMeeting depuis l'application de bureau ?
