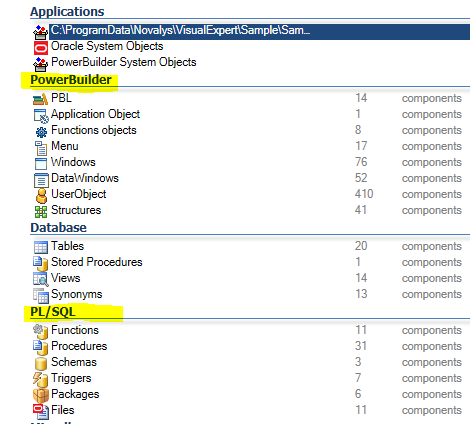Ce tutoriel montre comment configurer un projet Visual Expert comprenant à la fois du code PB + BDD (Oracle, SQL Server...). Il comprend 3 étapes principales :
- Ajouter votre code PB
- Ajouter votre code de BDD Oracle ou SQL Server
- Configurer le projet VE pour analyser en profondeur les dépendances entre le code PB et de BDD
Avant de commencer, veuillez vérifier les conditions suivantes :
- Installer la dernière version de Visual Expert.
- Inclure uniquement 1 set de code PB dans votre projet (une target PB, OU un ensemble de fichier/dossiers contenant le code PB).
- Inclure uniquement 1 set de code de BDD dans votre projet VE (en connectant votre BDD OU en sélectionnant les fichiers / dossier contenant le code de BDD).
Veuillez noter que vous pouvez inclure plusieurs applications PB dans un seul projet VE ; mais dans ce cas, vous ne pouvez pas inclure le code de la base de données.
Avec plusieurs applications PB, VE ne peut pas analyser les dépendances entre le code PowerBuilder et de BDD.
Etape 1 – Ajouter du Code PB
- Ouvrez l'assistant de projet : [fichier - Nouveau projet]
- Sélectionnez "PowerBuilder" > choisissez votre version de PowerBuilder.
- Ajoutez votre code PB en utilisant soit "Target" soit "folders/files".
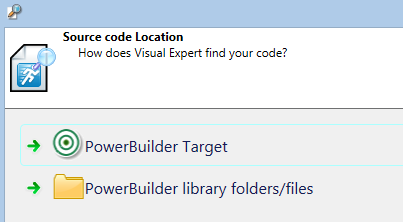
- Une fois que votre code PB est sélectionné, cliquez sur "Suivant".
- Sélectionnez "Ajouter plus de code dans votre projet VE". Cela vous ramènera à la page de sélection du code.
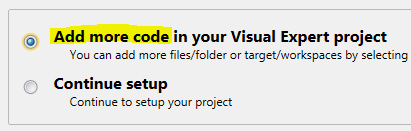
Etape 2 – Ajouter du code de BDD
- Choisissez votre base de données :
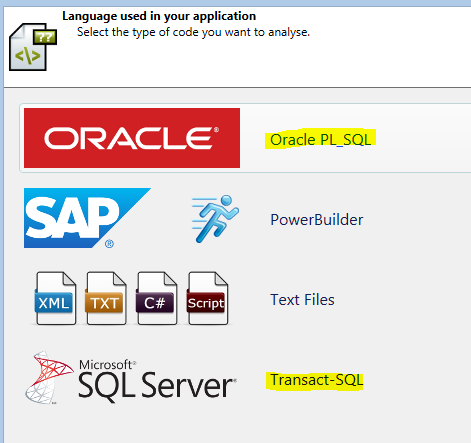
- Vous pouvez inclure du code, soit en connectant la BDD soit en sélectionnant des fichiez ou dossiers.
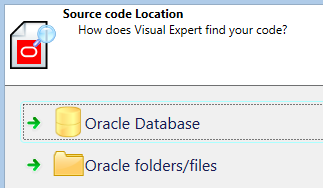
Si vous choisissez la première option, vous pouvez filtrer les objets de votre base de données :
vous ne souhaitez probablement pas analyser tous les objets du système, les fonctions, les tables, etc. mais seulement votre propre code.
Filtrer par propriétaire de BDD est généralement un bon début :
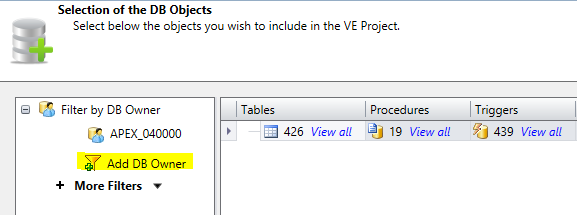
- Une fois votre code DB sélectionné, cliquez sur "suivant" > sélectionnez "Continuer la configuration".
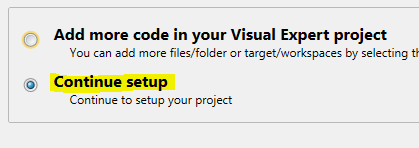
- Nommez votre projet VE
- Configurez le scheduler pour qu'il rafraîchisse automatiquement votre analyse.
- Sélectionnez "Open Project Setup"
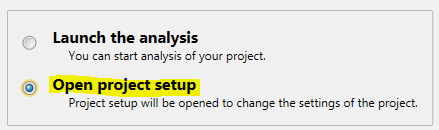
Etape 3: Configurez le projet pour analyser en profondeur les dépendances PB to DB
Pourquoi cette étape ?
Considérons les SQLs suivants :
Select firstname, lastname from employee Select firstname, lastname from myschema.employee
Cet exemple simple crée une ambiguïté :
Par défaut, Visual Expert ne peut pas savoir si employee et myschema.employee font référence à la même table. Si nous ne levons pas cette ambiguïté, Visual Expert va dupliquer la table employee.
Pour éviter ce problème, VE a besoin d'un schéma de base de données par défaut :
Dans l'exemple ci-dessus, si VE sait que myschema est le schéma par défaut, alors implicitement employee est le même que myschema.employee, et la table employee ne sera pas dupliquée dans le projet VE.
- Ouvrez l'onglet "Project – Source Code Location"
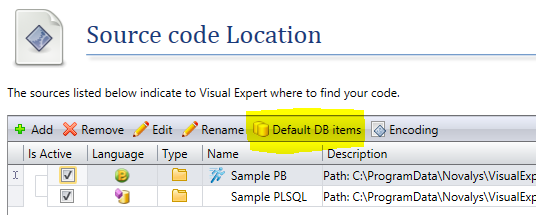
- Sélectionnez le premier élément dans la table – cliquez sur "Default DB Item – entrez le nom du serveur, de la BDD et du Schema par défaut.
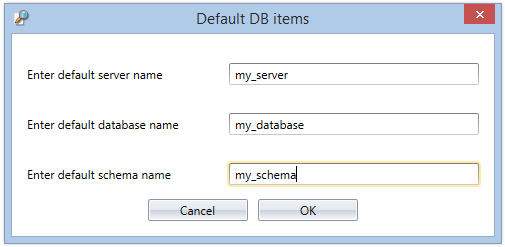
- Sélectionnez le deuxième élément du tableau (deuxième langue) - cliquez sur "Default DB Items" - entrez le nom du serveur, de la base de données et du schéma par défaut.
Note importante : il est essentiel de spécifier ces paramètres pour les deux types de code (PB et DB). Ils reposent sur deux analyseurs de code distincts, qui doivent tous deux connecter les objets de la base de données référencés au bon schéma. - Cliquez sur OK, fermez la fenêtre des paramètres et lancez l'analyse de code comme proposé par VE.
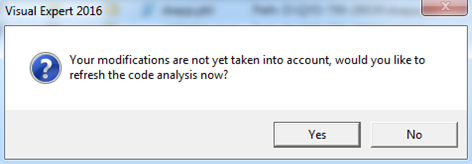
- Une fois l'analyse terminée, vous pourrez voir les objets de chaque langages. Par exemple :