Comparaison de code - Entre deux analyses du même code
Lorsque votre application évolue, vous pouvez avoir besoin de comprendre ce qui a changé entre deux versions données.
Visual Expert offre DEUX façons de comparer votre code :
- Vous pouvez comparer 2 analyses du même code : chaque fois que Visual Expert analyse à nouveau votre code, l'analyse précédente est stockée pour une utilisation ultérieure. Vous pouvez choisir 2 analyses dans l'historique de votre projet, et les comparer pour trouver les différences entre elles.
- Vous pouvez comparer 2 jeux de code distincts (2 versions de votre application par exemple) ou 2 bases de données (BDD de développement et BDD de production par exemple) : Visual Expert montrera les différences entre chaque jeu de code.
Comment comparer deux analyses de votre code
- Cliquez sur l'onglet "Comparaison" dans le menu ruban comme indiqué ci-dessous :

- La partie gauche du menu "Comparaison" vous permet de comparer deux analyses de votre code.

- Pour pouvoir utiliser cette fonctionalité, votre projet Visual Expert doit être analysé au moins 2 fois. Ces listes déroulantes contiennent l'historique des analyses déjà réalisées.
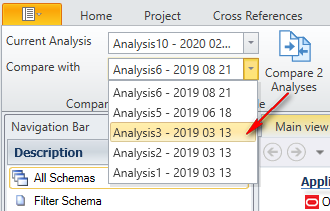
- Sélectionnez les analyses que vous souhaitez comparer.
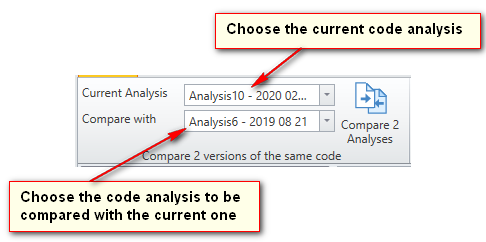
- Sélectionnez l'objet souhaité dans la vue principale et cliquez sur le bouton "Comparer 2 analyses" dans le menu déroulant.
Vous pouvez choisir la portée de la comparaison
- Vous pouvez comparer les objets d'un certain type.
Dans ce cas, sélectionnez le type d'objet à la racine du treeview et VE ne comparera que les objets correspondant (Fenêtres PowerBuilder dans l'exemple ci-dessous, mais aussi les procédures stockées, les tables, etc.) - Vous pouvez limiter la comparaison à un seul objet : sélectionnez cet objet dans le treeview et lancez la comparaison.
- Vous pouvez comparer tous les objets d'une application : sélectionnez cette application dans la section "application" du treeview et lancez la comparaison.
- Vous pouvez comparer tous les objets d'un schéma donné : sélectionnez ce schéma dans le treeview et lancez la comparaison.
- Etc.
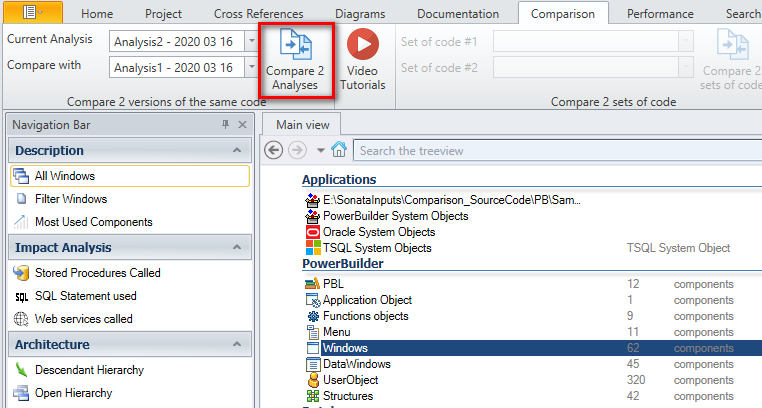
Vous pouvez également sélectionner la macro "Comparer 2 analyses" dans la barre de navigation.

Important: cette option n'apparaîtra que lorsque vous aurez correctement configuré la comparaison (veuillez vous référer aux points 1 à 3 ci-dessus pour plus de détails).
Alors que le menu ruban offre un accès rapide aux fonctionnalités de comparaison, la barre de navigation offre davantage d'options de comparaison :
Cliquez sur la clé à molette située à gauche pour ouvrir les options de configuration des macros. Une popup vous permettra de configurer le résultat selon vos besoins.
- Afficher une hiérarchie complète
Permet de voir le résultat dans une hiérarchie complète incluant les objets et composants enfants.
- Afficher les commentaires
Permet d'inclure les commentaires dans le résultat. Cela vous aidera à identifier si des commentaires ont été ajoutés ou modifiés entre deux analyses.
- Afficher les éléments non définis
Permet d'inclure des éléments non définis dans le résultat (ces éléments sont référencés dans votre code, mais Visual Expert n'a pas pu identifier leur nature, ni trouver leur définition).
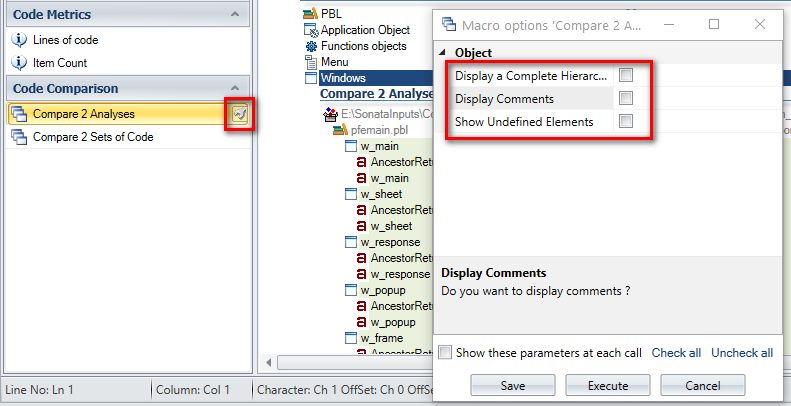
- Cliquez sur “Exécuter”, pour appliquer immédiatement les modifications et afficher le résultat sans enregistrer les paramètres.
- Cliquez sur “Enregistrer” pour sauvegarder la sélection pour les prochaines comparaisons.
Le résultat de la comparaison s'affiche dans la vue principale en utilisant différentes couleurs :
![]() Composants supprimés
Composants supprimés
![]() Composantes mises à jour
Composantes mises à jour
![]() Composants ajoutés
Composants ajoutés
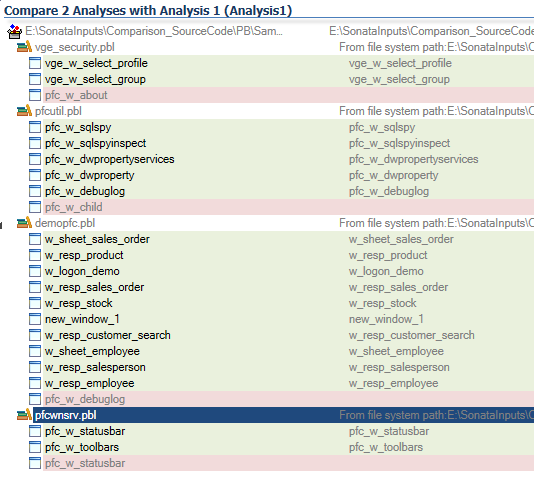
Comparaisons avancées
COMPARAISONS AVANCÉES
Vous pouvez configurer plusieurs "paires" d'ensembles de codes à comparer:
- Cliquez sur Paramètres avancés

- Sélectionnez les jeux de codes à comparer à l'aide des menus déroulants
- Cliquez sur "+" pour les ajouter à la liste.
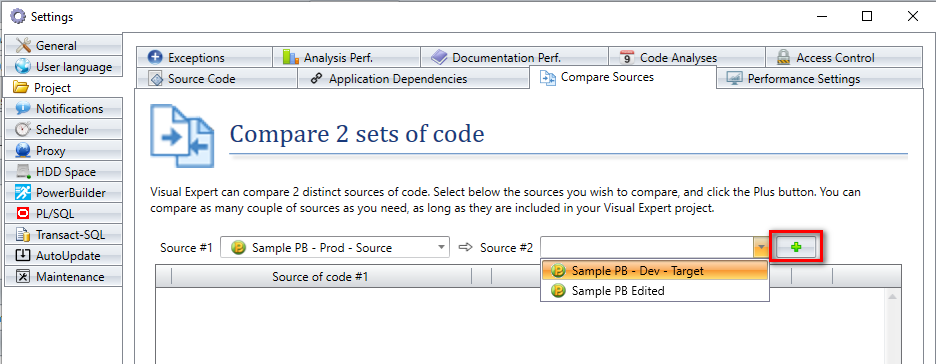
- Vous pouvez supprimer une "paire" en cliquant sur la croix rouge.
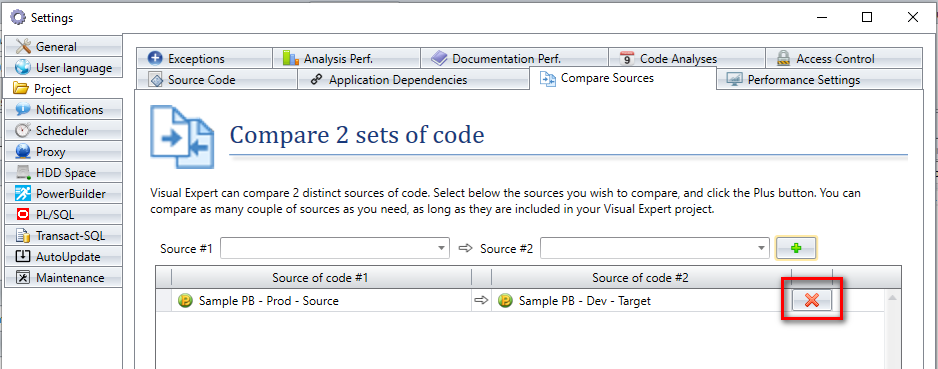
Video Tutorielle
Comparez également les références
Outre la recherche des modifications apportées au code d'un objet, vous pouvez également comparer les références à cet objet. Visual Expert vous indiquera quelles références à cet objet ont été ajoutées ou supprimées, entre deux analyses de code.
Pour cela, vous devez
- Cliquez sur "Comparaison" dans le menu déroulant.
- Sélectionnez une analyse de code précédente pour la comparer avec l'analyse actuelle
- Sélectionnez un objet dans l'arborescence
- Dans la barre de navigation, cliquez sur "Comparer les références".
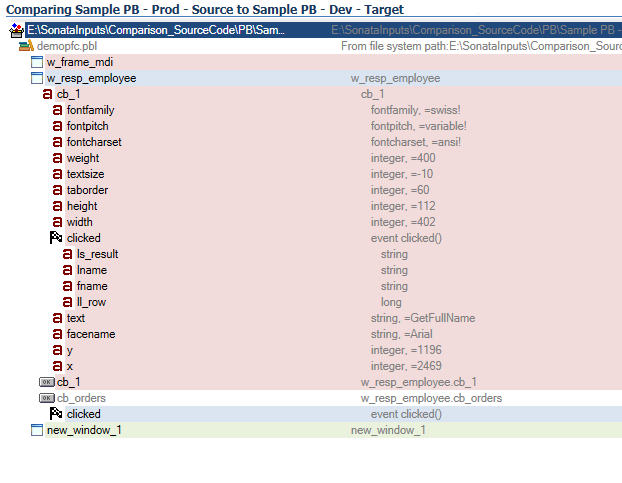
Voir également
